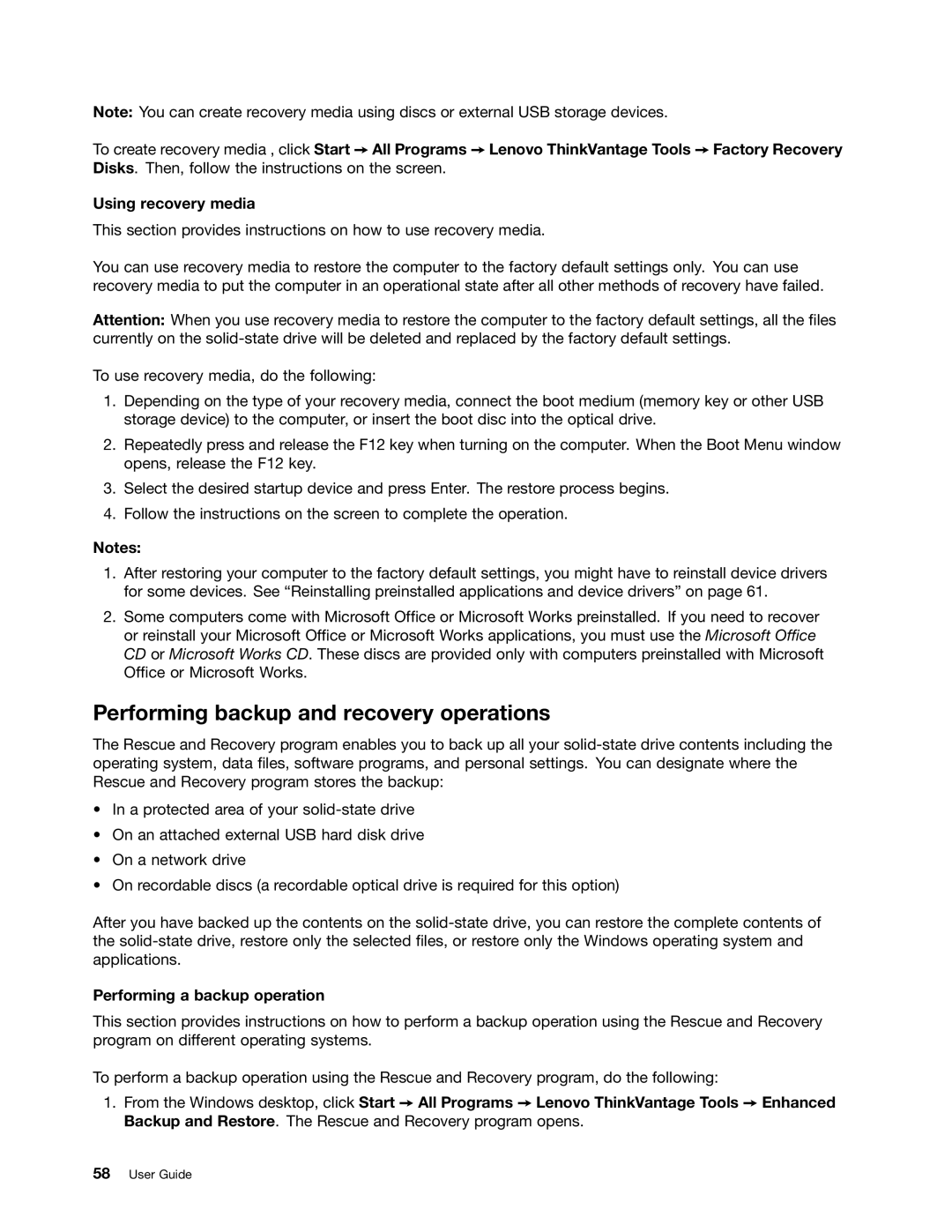I53427U180SSD, I53427U4GB, X1, 3444GXU, 3444GZU specifications
Lenovo has established a reputation for delivering high-performance laptops suited for both personal and professional use. Among its notable offerings are the Lenovo 3444GZU and 3444GXU, as well as their flagship ThinkPad series, which includes models like the X1 and I53427U4GB, I53427U180SSD. Each of these models comes equipped with advanced technologies and features that cater to a wide range of user needs.The Lenovo 3444GZU and 3444GXU are known for their robust build quality and portability. Both laptops are powered by the latest generation of Intel processors, delivering fast and reliable performance. With up to 8 GB of RAM, they can handle multitasking efficiently, allowing users to run multiple applications simultaneously without experiencing lag. Additionally, these models boast a high-resolution display that provides sharp visuals, making them ideal for watching videos or handling graphic-intensive tasks.
The ThinkPad X1 series exemplifies Lenovo's commitment to creating premium laptops designed for the business professional. Known for their exceptional keyboard comfort and durability, these laptops are equipped with features such as a lightweight carbon-fiber chassis, making them easy to carry. With powerful Intel processors and up to 16 GB of RAM, the X1 delivers outstanding performance for demanding applications. The high-definition display offers vibrant colors and excellent viewing angles, essential for presentations or creative work.
The I53427U4GB and I53427U180SSD models represent Lenovo's dedication to providing users with flexibility and speed. Featuring SSD storage, these laptops significantly reduce boot times and application loading, enhancing user experience. Both models offer ample connectivity options, including USB 3.0 ports, HDMI outputs, and support for Bluetooth, facilitating easy connection to various peripherals and devices.
Furthermore, Lenovo’s laptops come with robust security features such as fingerprint readers and TPM encryption technology, ensuring that user data remains protected. With long battery life, these devices are designed to support users on the go without the constant need to recharge.
In summary, the Lenovo 3444GZU, 3444GXU, X1, I53427U4GB, and I53427U180SSD represent a blend of performance, portability, and security, making them excellent choices for both everyday users and professionals in need of reliable computing solutions.