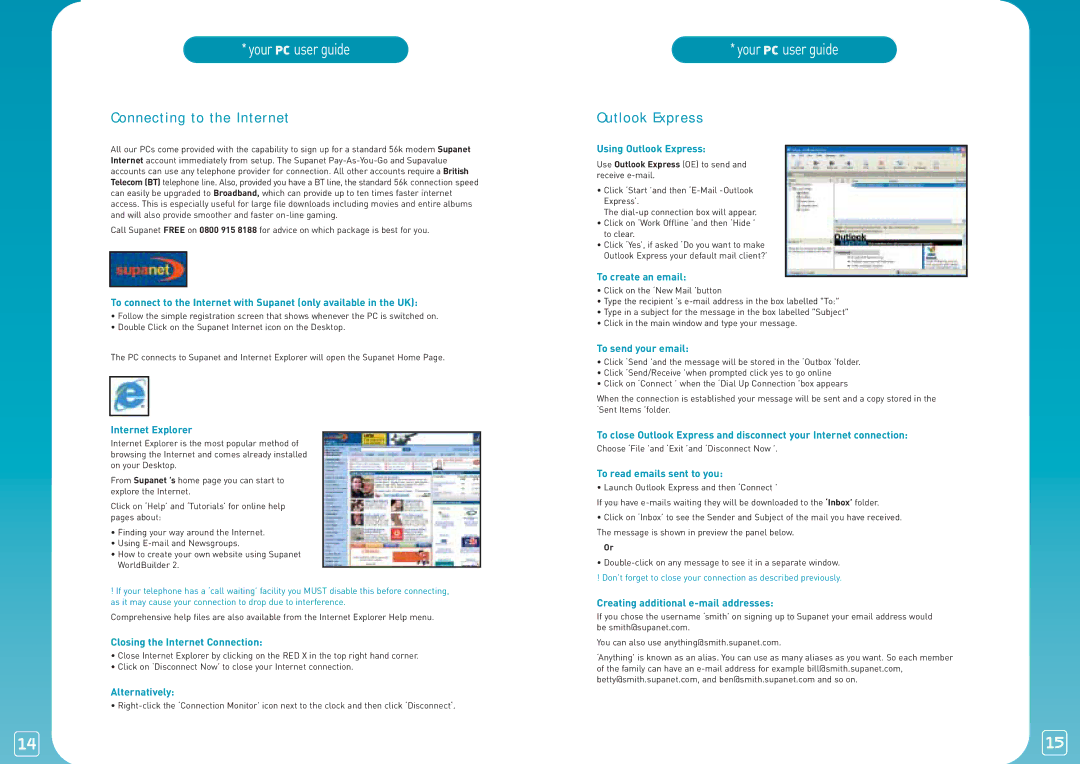*your PC user guide
Connecting to the Internet
All our PCs come provided with the capability to sign up for a standard 56k modem Supanet Internet account immediately from setup. The Supanet
Call Supanet FREE on 0800 915 8188 for advice on which package is best for you.
To connect to the Internet with Supanet (only available in the UK):
•Follow the simple registration screen that shows whenever the PC is switched on.
•Double Click on the Supanet Internet icon on the Desktop.
The PC connects to Supanet and Internet Explorer will open the Supanet Home Page.
Internet Explorer
Internet Explorer is the most popular method of browsing the Internet and comes already installed on your Desktop.
From Supanet ’s home page you can start to explore the Internet.
Click on ‘Help’ and ‘Tutorials’ for online help pages about:
•Finding your way around the Internet.
•Using
•How to create your own website using Supanet WorldBuilder 2.
!If your telephone has a ‘call waiting’ facility you MUST disable this before connecting, as it may cause your connection to drop due to interference.
Comprehensive help files are also available from the Internet Explorer Help menu.
Closing the Internet Connection:
•Close Internet Explorer by clicking on the RED X in the top right hand corner.
•Click on ‘Disconnect Now’ to close your Internet connection.
Alternatively:
•
14
*your PC user guide
Outlook Express
Using Outlook Express:
Use Outlook Express (OE) to send and receive
•Click ‘Start ’and then
The
•Click on ‘Work Offline ’and then ‘Hide ’ to clear.
•Click ‘Yes’, if asked ‘Do you want to make Outlook Express your default mail client?’
To create an email:
•Click on the ‘New Mail ’button
•Type the recipient ’s
•Type in a subject for the message in the box labelled "Subject"
•Click in the main window and type your message.
To send your email:
•Click ‘Send ’and the message will be stored in the ‘Outbox ’folder.
•Click ‘Send/Receive ’when prompted click yes to go online
•Click on ‘Connect ’ when the ‘Dial Up Connection ’box appears
When the connection is established your message will be sent and a copy stored in the ‘Sent Items ’folder.
To close Outlook Express and disconnect your Internet connection:
Choose ‘File ’and ‘Exit ’and ‘Disconnect Now ’.
To read emails sent to you:
• Launch Outlook Express and then ‘Connect ’
If you have
•Click on ‘Inbox’ to see the Sender and Subject of the mail you have received. The message is shown in preview the panel below.
Or
•
! Don’t forget to close your connection as described previously.
Creating additional e-mail addresses:
If you chose the username ‘smith’ on signing up to Supanet your email address would be smith@supanet.com.
You can also use anything@smith.supanet.com.
‘Anything’ is known as an alias. You can use as many aliases as you want. So each member of the family can have an
15