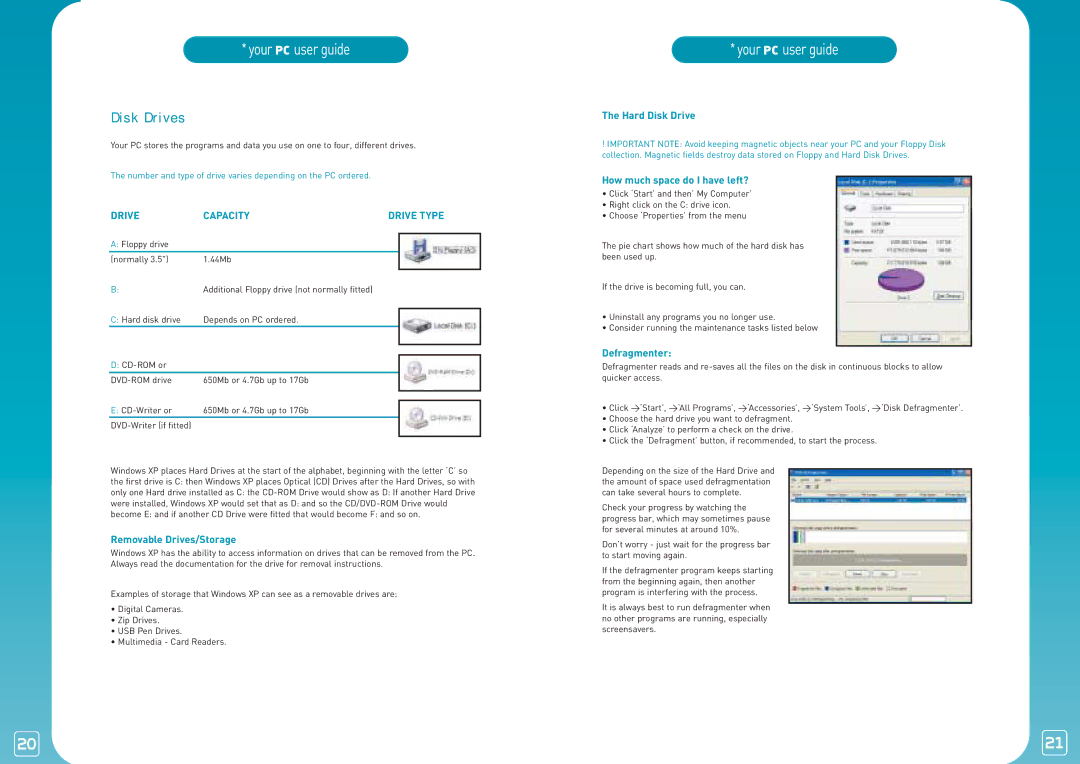*your PC user guide
Disk Drives
Your PC stores the programs and data you use on one to four, different drives.
The number and type of drive varies depending on the PC ordered.
DRIVE | CAPACITY | DRIVE TYPE |
A:Floppy drive
(normally 3.5") | 1.44Mb |
B:Additional Floppy drive (not normally fitted)
C: Hard disk drive | Depends on PC ordered. |
|
D: |
|
|
|
| |
|
| |
|
|
|
650Mb or 4.7Gb up to 17Gb |
| |
|
|
|
|
|
|
E: | 650Mb or 4.7Gb up to 17Gb |
|
|
| |
|
|
|
Windows XP places Hard Drives at the start of the alphabet, beginning with the letter ‘C’ so the first drive is C: then Windows XP places Optical (CD) Drives after the Hard Drives, so with only one Hard drive installed as C: the
Removable Drives/Storage
Windows XP has the ability to access information on drives that can be removed from the PC. Always read the documentation for the drive for removal instructions.
Examples of storage that Windows XP can see as a removable drives are:
•Digital Cameras.
•Zip Drives.
•USB Pen Drives.
•Multimedia - Card Readers.
*your PC user guide
The Hard Disk Drive
!IMPORTANT NOTE: Avoid keeping magnetic objects near your PC and your Floppy Disk collection. Magnetic fields destroy data stored on Floppy and Hard Disk Drives.
How much space do I have left?
•Click ‘Start’ and then’ My Computer’
•Right click on the C: drive icon.
•Choose ‘Properties’ from the menu
The pie chart shows how much of the hard disk has been used up.
If the drive is becoming full, you can.
•Uninstall any programs you no longer use.
•Consider running the maintenance tasks listed below
Defragmenter:
Defragmenter reads and
•Click >‘Start’, >‘All Programs’, >‘Accessories’, >‘System Tools’, >‘Disk Defragmenter’.
•Choose the hard drive you want to defragment.
•Click ‘Analyze’ to perform a check on the drive.
•Click the ‘Defragment’ button, if recommended, to start the process.
Depending on the size of the Hard Drive and the amount of space used defragmentation can take several hours to complete.
Check your progress by watching the progress bar, which may sometimes pause for several minutes at around 10%.
Don’t worry - just wait for the progress bar to start moving again.
If the defragmenter program keeps starting from the beginning again, then another program is interfering with the process.
It is always best to run defragmenter when no other programs are running, especially screensavers.
20 | 21 |