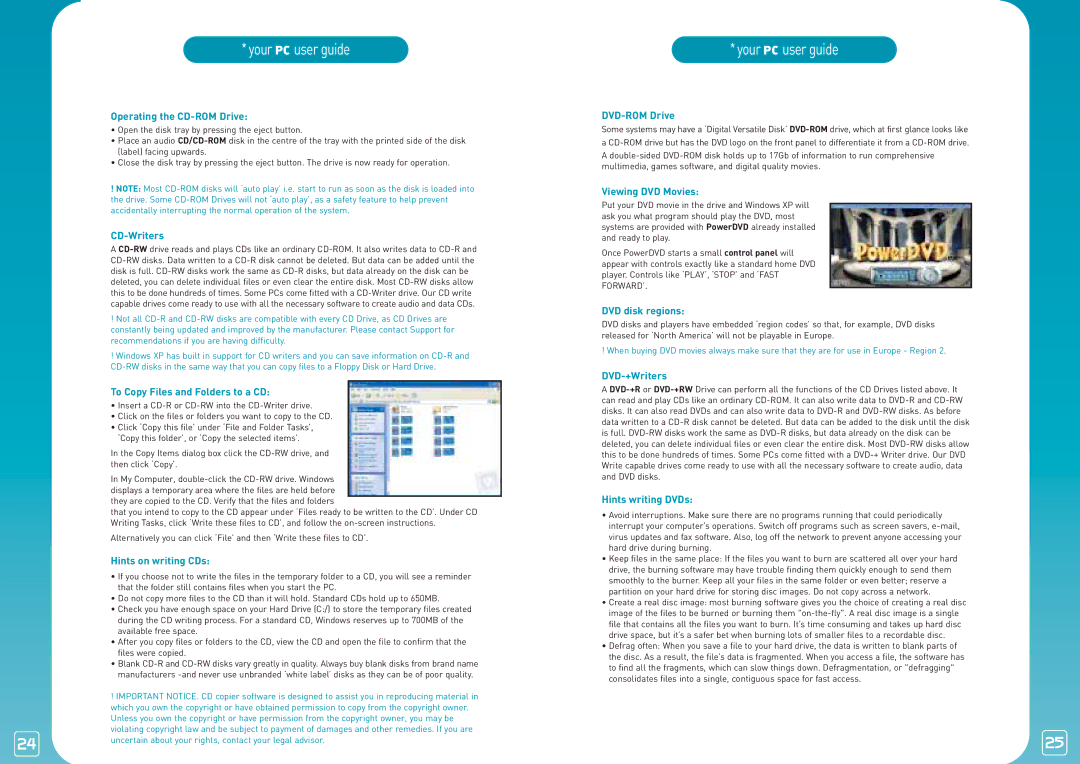*your PC user guide
Operating the CD-ROM Drive:
•Open the disk tray by pressing the eject button.
•Place an audio
•Close the disk tray by pressing the eject button. The drive is now ready for operation.
!NOTE: Most
CD-Writers
A
!Not all
!Windows XP has built in support for CD writers and you can save information on
To Copy Files and Folders to a CD:
•Insert a
•Click on the files or folders you want to copy to the CD.
•Click ‘Copy this file’ under ‘File and Folder Tasks’, ‘Copy this folder’, or ‘Copy the selected items’.
In the Copy Items dialog box click the
In My Computer,
that you intend to copy to the CD appear under ‘Files ready to be written to the CD’. Under CD Writing Tasks, click ‘Write these files to CD’, and follow the
Alternatively you can click ‘File’ and then ‘Write these files to CD’.
Hints on writing CDs:
•If you choose not to write the files in the temporary folder to a CD, you will see a reminder that the folder still contains files when you start the PC.
•Do not copy more files to the CD than it will hold. Standard CDs hold up to 650MB.
•Check you have enough space on your Hard Drive (C:/) to store the temporary files created during the CD writing process. For a standard CD, Windows reserves up to 700MB of the available free space.
•After you copy files or folders to the CD, view the CD and open the file to confirm that the files were copied.
•Blank
| ! IMPORTANT NOTICE. CD copier software is designed to assist you in reproducing material in |
| which you own the copyright or have obtained permission to copy from the copyright owner. |
| Unless you own the copyright or have permission from the copyright owner, you may be |
24 | violating copyright law and be subject to payment of damages and other remedies. If you are |
uncertain about your rights, contact your legal advisor. | |
|
*your PC user guide
DVD-ROM Drive
Some systems may have a ‘Digital Versatile Disk’
a
A
Viewing DVD Movies:
Put your DVD movie in the drive and Windows XP will ask you what program should play the DVD, most systems are provided with PowerDVD already installed and ready to play.
Once PowerDVD starts a small control panel will appear with controls exactly like a standard home DVD player. Controls like ‘PLAY’, ‘STOP’ and ‘FAST FORWARD’.
DVD disk regions:
DVD disks and players have embedded ‘region codes’ so that, for example, DVD disks released for ‘North America’ will not be playable in Europe.
! When buying DVD movies always make sure that they are for use in Europe - Region 2.
DVD-+Writers
A
Hints writing DVDs:
• Avoid interruptions. Make sure there are no programs running that could periodically interrupt your computer’s operations. Switch off programs such as screen savers,
•Keep files in the same place: If the files you want to burn are scattered all over your hard drive, the burning software may have trouble finding them quickly enough to send them smoothly to the burner. Keep all your files in the same folder or even better; reserve a partition on your hard drive for storing disc images. Do not copy across a network.
•Create a real disc image: most burning software gives you the choice of creating a real disc
image of the files to be burned or burning them
•Defrag often: When you save a file to your hard drive, the data is written to blank parts of the disc. As a result, the file’s data is fragmented. When you access a file, the software has to find all the fragments, which can slow things down. Defragmentation, or "defragging" consolidates files into a single, contiguous space for fast access.
25