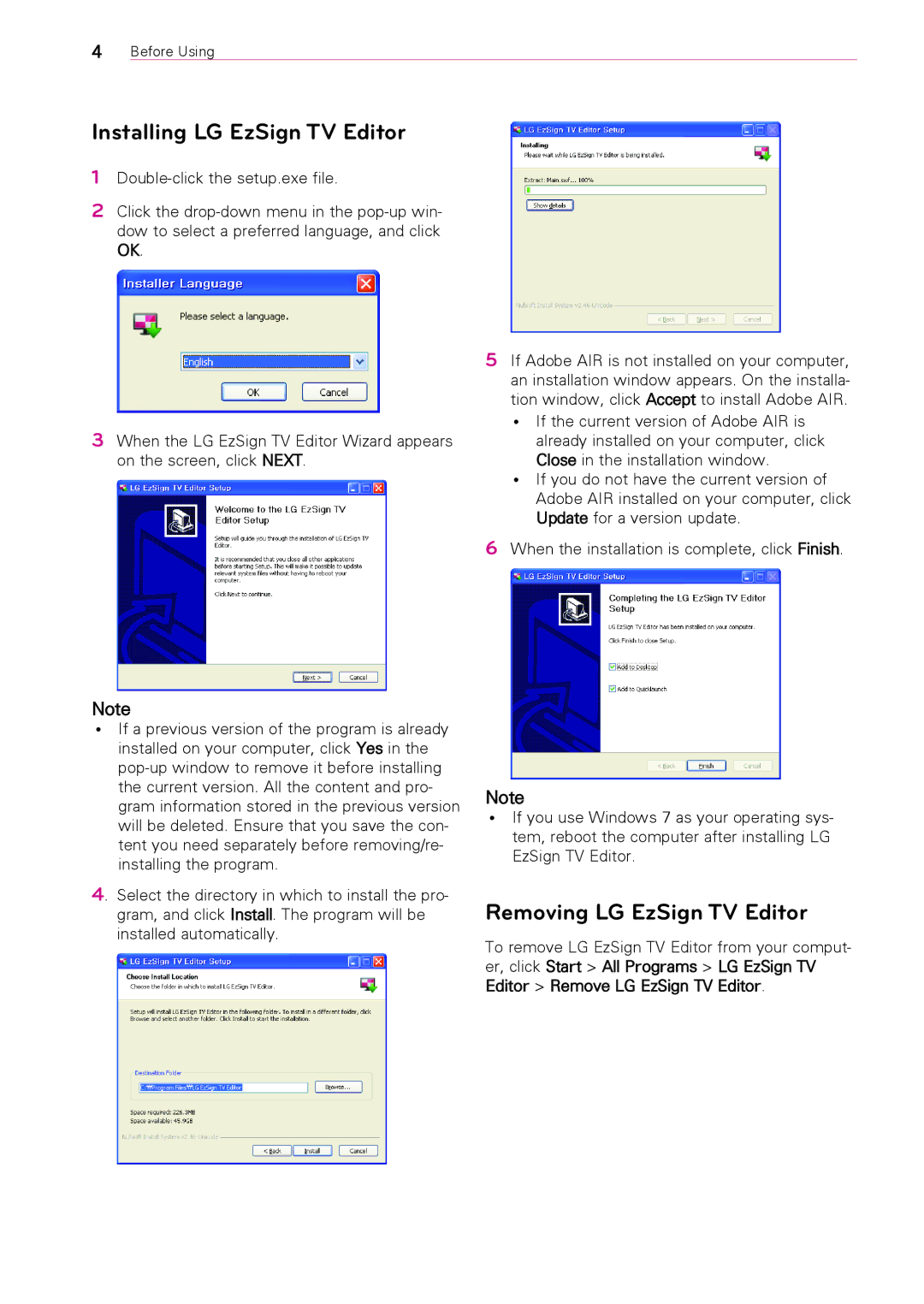4Before Using
Installing LG EzSign TV Editor
1
2Click the
3When the LG EzSign TV Editor Wizard appears on the screen, click NEXT.
Note
ꔈꔈ If a previous version of the program is already installed on your computer, click Yes in the
4. Select the directory in which to install the pro- gram, and click Install. The program will be installed automatically.
5If Adobe AIR is not installed on your computer, an installation window appears. On the installa- tion window, click Accept to install Adobe AIR. ꔈꔈ If the current version of Adobe AIR is
already installed on your computer, click
Close in the installation window.
ꔈꔈ If you do not have the current version of Adobe AIR installed on your computer, click Update for a version update.
6When the installation is complete, click Finish.
Note
ꔈꔈ If you use Windows 7 as your operating sys- tem, reboot the computer after installing LG EzSign TV Editor.
Removing LG EzSign TV Editor
To remove LG EzSign TV Editor from your comput- er, click Start > All Programs > LG EzSign TV Editor > Remove LG EzSign TV Editor.