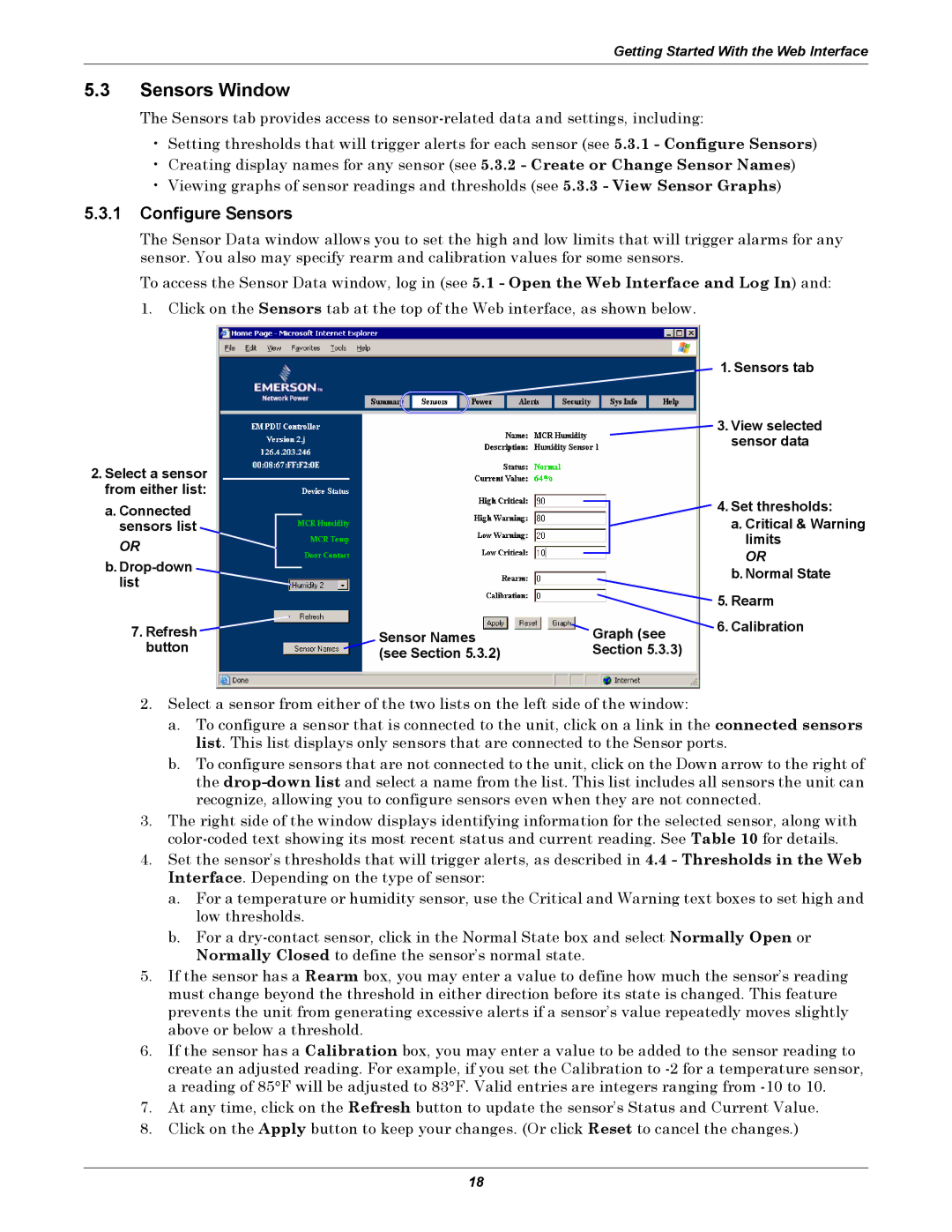EM specifications
The Liebert EM is a state-of-the-art, modular and scalable cooling solution designed to meet the needs of today's data centers and IT environments. This innovative unit offers unmatched precision and flexibility, making it ideal for facilities that require meticulous temperature control and energy efficiency.One of the main features of the Liebert EM is its modular design, allowing for easy expansion and customization based on the specific requirements of a facility. This scalability ensures that organizations can efficiently adapt to changing cooling demands without the need for significant infrastructure changes. The system can be configured in various capacities, making it suitable for spaces of different sizes and cooling needs.
Incorporating advanced technologies, the Liebert EM utilizes inverter-driven compressors, allowing for variable refrigeration capacity. This feature optimizes energy consumption, reducing operational costs while maintaining precise temperature control. The unit is designed with built-in smart controls that enable real-time monitoring and adjustments, ensuring enhanced performance and efficiency across the entire cooling system.
The Liebert EM also comes equipped with EC (Electronically Commutated) fans, which contribute to its energy efficiency by adjusting their speed according to the cooling load. This not only ensures adequate airflow but also minimizes energy waste, leading to lower overall operating costs.
Furthermore, the system features intelligent connectivity options that facilitate integration with existing building management systems. This capability allows for centralized monitoring and control, empowering facility managers to maintain optimal conditions and respond quickly to any fluctuations in temperature or humidity.
Safety and reliability are also paramount in the design of the Liebert EM. The unit includes comprehensive backup systems and redundancy features to ensure continuous operation even in the event of a component failure. This reliability is crucial for critical applications where downtime can result in significant losses.
In summary, the Liebert EM stands out as a versatile and high-performance cooling solution, equipped with advanced technologies that offer scalability, energy efficiency, and precise temperature control. Its modular design, coupled with intelligent control options, makes it an essential component for modern data centers looking to optimize their cooling infrastructure while ensuring reliability and reducing operational costs.