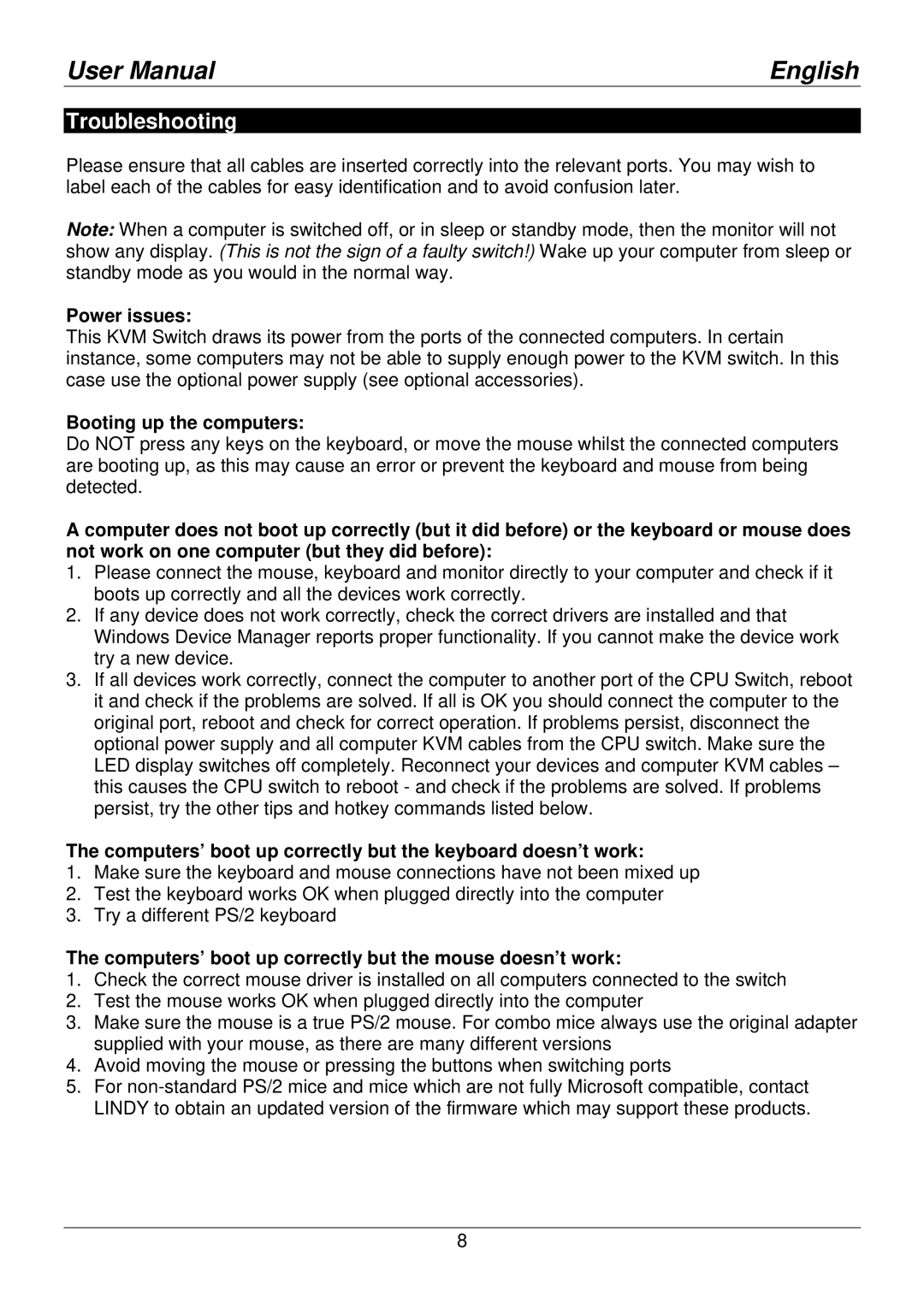User Manual | English |
Troubleshooting
Please ensure that all cables are inserted correctly into the relevant ports. You may wish to label each of the cables for easy identification and to avoid confusion later.
Note: When a computer is switched off, or in sleep or standby mode, then the monitor will not show any display. (This is not the sign of a faulty switch!) Wake up your computer from sleep or standby mode as you would in the normal way.
Power issues:
This KVM Switch draws its power from the ports of the connected computers. In certain instance, some computers may not be able to supply enough power to the KVM switch. In this case use the optional power supply (see optional accessories).
Booting up the computers:
Do NOT press any keys on the keyboard, or move the mouse whilst the connected computers are booting up, as this may cause an error or prevent the keyboard and mouse from being detected.
A computer does not boot up correctly (but it did before) or the keyboard or mouse does not work on one computer (but they did before):
1.Please connect the mouse, keyboard and monitor directly to your computer and check if it boots up correctly and all the devices work correctly.
2.If any device does not work correctly, check the correct drivers are installed and that Windows Device Manager reports proper functionality. If you cannot make the device work try a new device.
3.If all devices work correctly, connect the computer to another port of the CPU Switch, reboot it and check if the problems are solved. If all is OK you should connect the computer to the original port, reboot and check for correct operation. If problems persist, disconnect the optional power supply and all computer KVM cables from the CPU switch. Make sure the LED display switches off completely. Reconnect your devices and computer KVM cables – this causes the CPU switch to reboot - and check if the problems are solved. If problems persist, try the other tips and hotkey commands listed below.
The computers’ boot up correctly but the keyboard doesn’t work:
1.Make sure the keyboard and mouse connections have not been mixed up
2.Test the keyboard works OK when plugged directly into the computer
3.Try a different PS/2 keyboard
The computers’ boot up correctly but the mouse doesn’t work:
1.Check the correct mouse driver is installed on all computers connected to the switch
2.Test the mouse works OK when plugged directly into the computer
3.Make sure the mouse is a true PS/2 mouse. For combo mice always use the original adapter supplied with your mouse, as there are many different versions
4.Avoid moving the mouse or pressing the buttons when switching ports
5.For
8