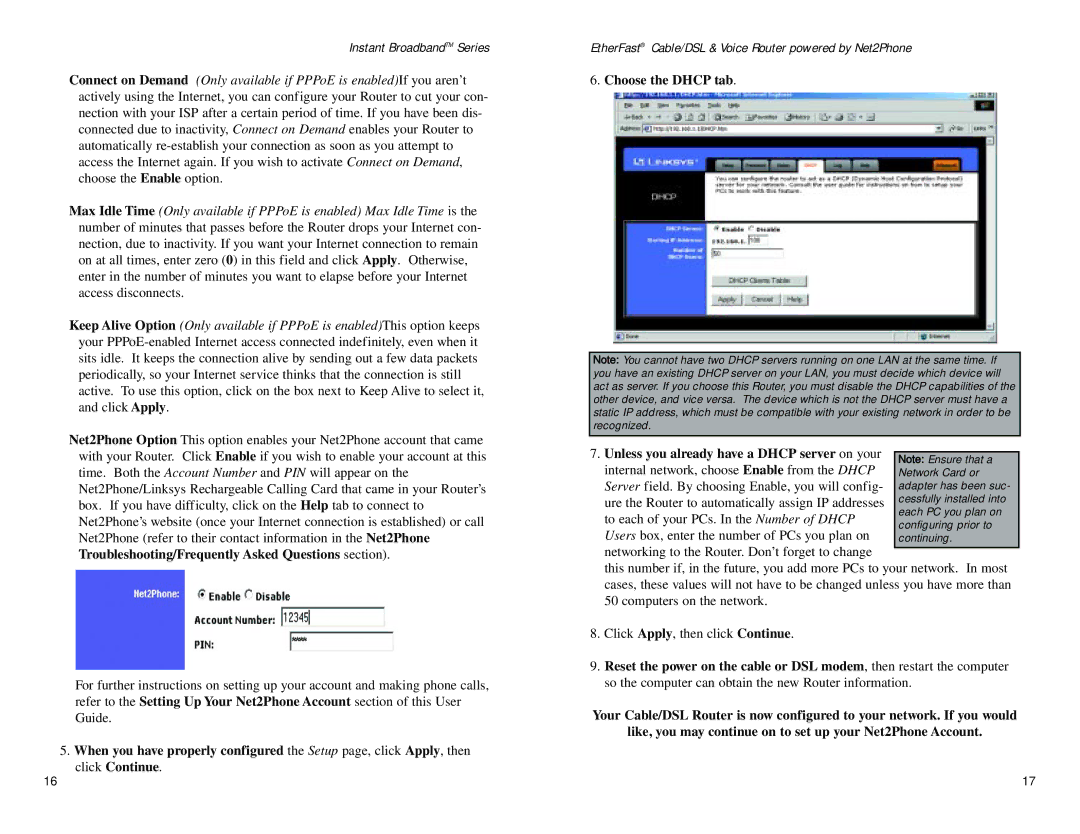Instant BroadbandTM Series
Connect on Demand (Only available if PPPoE is enabled)If you aren’t actively using the Internet, you can configure your Router to cut your con- nection with your ISP after a certain period of time. If you have been dis- connected due to inactivity, Connect on Demand enables your Router to automatically
Max Idle Time (Only available if PPPoE is enabled) Max Idle Time is the number of minutes that passes before the Router drops your Internet con- nection, due to inactivity. If you want your Internet connection to remain on at all times, enter zero (0) in this field and click Apply. Otherwise, enter in the number of minutes you want to elapse before your Internet access disconnects.
Keep Alive Option (Only available if PPPoE is enabled)This option keeps your
Net2Phone Option This option enables your Net2Phone account that came with your Router. Click Enable if you wish to enable your account at this time. Both the Account Number and PIN will appear on the Net2Phone/Linksys Rechargeable Calling Card that came in your Router’s box. If you have difficulty, click on the Help tab to connect to Net2Phone’s website (once your Internet connection is established) or call Net2Phone (refer to their contact information in the Net2Phone Troubleshooting/Frequently Asked Questions section).
For further instructions on setting up your account and making phone calls, refer to the Setting Up Your Net2Phone Account section of this User Guide.
5.When you have properly configured the Setup page, click Apply, then click Continue.
EtherFast® Cable/DSL & Voice Router powered by Net2Phone
6.Choose the DHCP tab.
Note: You cannot have two DHCP servers running on one LAN at the same time. If you have an existing DHCP server on your LAN, you must decide which device will act as server. If you choose this Router, you must disable the DHCP capabilities of the other device, and vice versa. The device which is not the DHCP server must have a static IP address, which must be compatible with your existing network in order to be recognized.
7. Unless you already have a DHCP server on your internal network, choose Enable from the DHCP Server field. By choosing Enable, you will config- ure the Router to automatically assign IP addresses to each of your PCs. In the Number of DHCP Users box, enter the number of PCs you plan on networking to the Router. Don’t forget to change
this number if, in the future, you add more PCs to your network. In most cases, these values will not have to be changed unless you have more than 50 computers on the network.
8.Click Apply, then click Continue.
9.Reset the power on the cable or DSL modem, then restart the computer so the computer can obtain the new Router information.
Your Cable/DSL Router is now configured to your network. If you would
like, you may continue on to set up your Net2Phone Account.
16 | 17 |