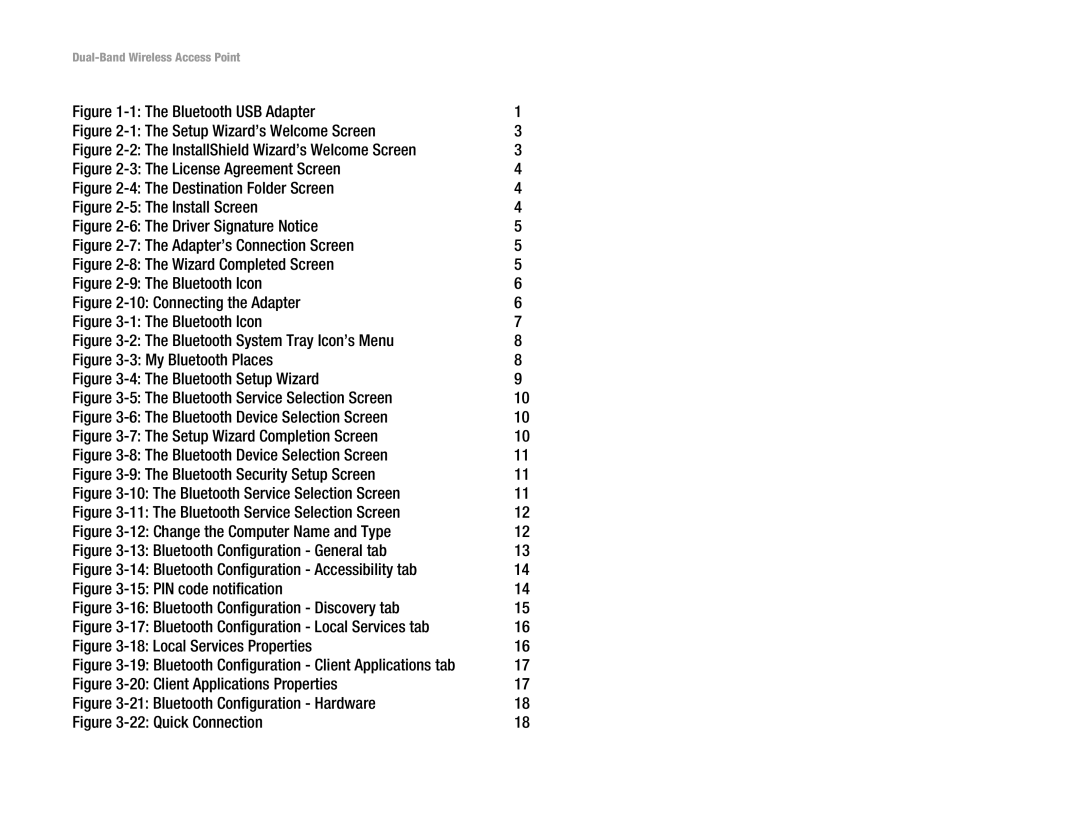Figure 1-1: The Bluetooth USB Adapter | 1 |
Figure 2-1: The Setup Wizard’s Welcome Screen | 3 |
Figure 2-2: The InstallShield Wizard’s Welcome Screen | 3 |
Figure 2-3: The License Agreement Screen | 4 |
Figure 2-4: The Destination Folder Screen | 4 |
Figure 2-5: The Install Screen | 4 |
Figure 2-6: The Driver Signature Notice | 5 |
Figure 2-7: The Adapter’s Connection Screen | 5 |
Figure 2-8: The Wizard Completed Screen | 5 |
Figure 2-9: The Bluetooth Icon | 6 |
Figure 2-10: Connecting the Adapter | 6 |
Figure 3-1: The Bluetooth Icon | 7 |
Figure 3-2: The Bluetooth System Tray Icon’s Menu | 8 |
Figure 3-3: My Bluetooth Places | 8 |
Figure 3-4: The Bluetooth Setup Wizard | 9 |
Figure 3-5: The Bluetooth Service Selection Screen | 10 |
Figure 3-6: The Bluetooth Device Selection Screen | 10 |
Figure 3-7: The Setup Wizard Completion Screen | 10 |
Figure 3-8: The Bluetooth Device Selection Screen | 11 |
Figure 3-9: The Bluetooth Security Setup Screen | 11 |
Figure 3-10: The Bluetooth Service Selection Screen | 11 |
Figure 3-11: The Bluetooth Service Selection Screen | 12 |
Figure 3-12: Change the Computer Name and Type | 12 |
Figure 3-13: Bluetooth Configuration - General tab | 13 |
Figure 3-14: Bluetooth Configuration - Accessibility tab | 14 |
Figure 3-15: PIN code notification | 14 |
Figure 3-16: Bluetooth Configuration - Discovery tab | 15 |
Figure 3-17: Bluetooth Configuration - Local Services tab | 16 |
Figure 3-18: Local Services Properties | 16 |
Figure 3-19: Bluetooth Configuration - Client Applications tab | 17 |
Figure 3-20: Client Applications Properties | 17 |
Figure 3-21: Bluetooth Configuration - Hardware | 18 |
Figure 3-22: Quick Connection | 18 |