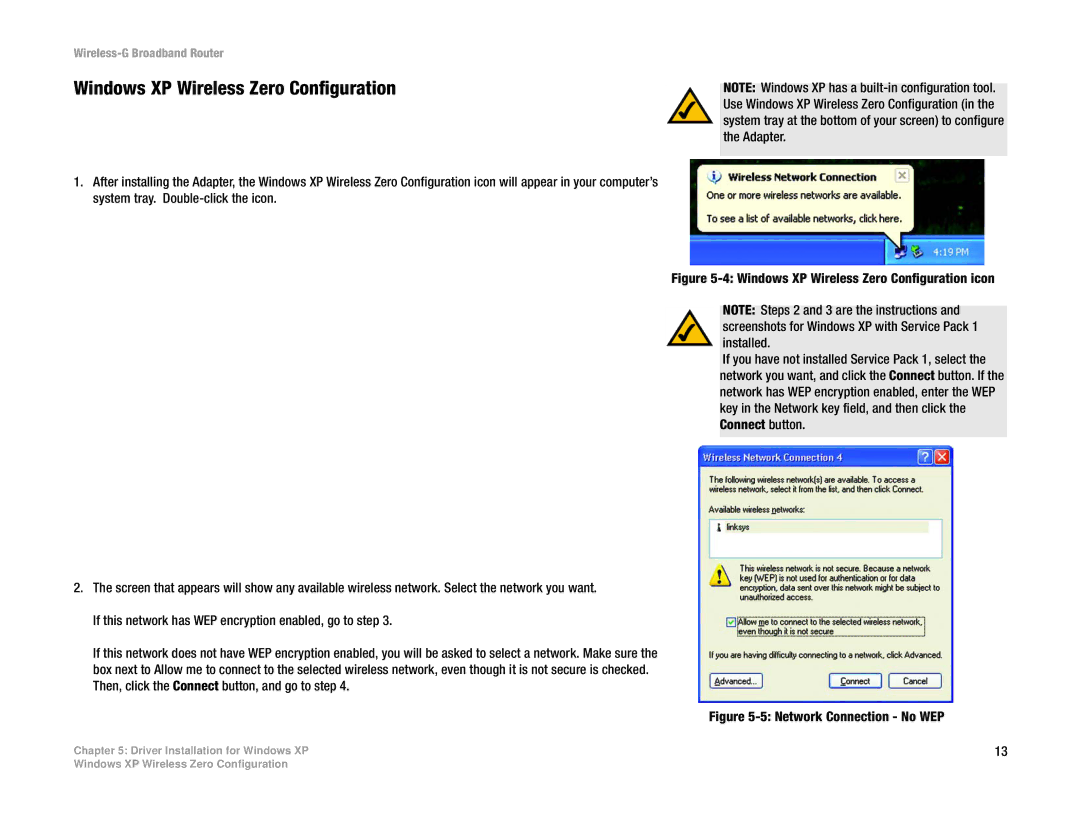Windows XP Wireless Zero Configuration
1.After installing the Adapter, the Windows XP Wireless Zero Configuration icon will appear in your computer’s system tray.
2.The screen that appears will show any available wireless network. Select the network you want. If this network has WEP encryption enabled, go to step 3.
If this network does not have WEP encryption enabled, you will be asked to select a network. Make sure the box next to Allow me to connect to the selected wireless network, even though it is not secure is checked. Then, click the Connect button, and go to step 4.
NOTE: Windows XP has a
Figure 5-4: Windows XP Wireless Zero Configuration icon
NOTE: Steps 2 and 3 are the instructions and screenshots for Windows XP with Service Pack 1 installed.
If you have not installed Service Pack 1, select the network you want, and click the Connect button. If the network has WEP encryption enabled, enter the WEP key in the Network key field, and then click the Connect button.
Figure 5-5: Network Connection - No WEP
Chapter 5: Driver Installation for Windows XP | 13 |
Windows XP Wireless Zero Configuration