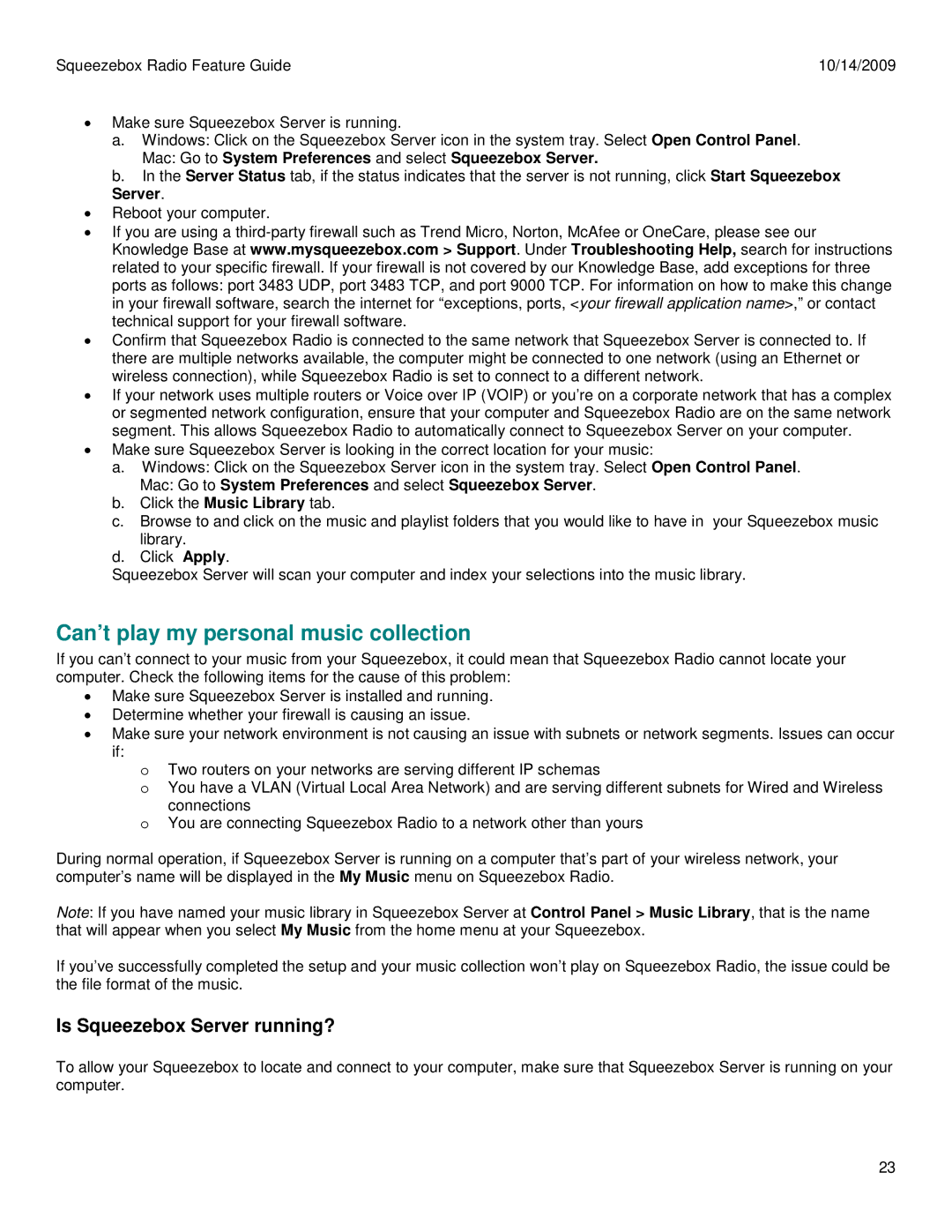930-000101 specifications
The Logitech 930-000101 is a versatile and highly regarded device that combines advanced technology with user-friendly features, making it a popular choice among both casual users and professionals. This model is primarily recognized for its multifunctionality, seamlessly catering to a variety of audio and video conferencing needs.One of the standout features of the Logitech 930-000101 is its high-definition video quality. It boasts a maximum resolution of 1080p, ensuring that participants experience crisp and clear visuals during video calls. This is particularly advantageous in professional settings where clarity can enhance communication and understanding.
The Logitech 930-000101 utilizes advanced autofocus technology, which guarantees that users remain in sharp focus even when moving within the frame. This is especially useful during presentations or discussions, as it allows for a more dynamic and engaging experience. Additionally, the built-in light correction feature automatically adjusts to varying lighting conditions, ensuring that participants look their best even in less-than-ideal environments.
Audio quality is another critical aspect of the Logitech 930-000101. Equipped with dual built-in microphones, it captures sound from various directions, thereby minimizing background noise and enhancing vocal clarity. This is essential for video calls, as it ensures that all participants can hear and be heard without distractions.
The device is also designed with user convenience in mind. Its compact and lightweight design makes it easy to transport, allowing users to set up their video conferencing station anywhere, whether it's in the office, at home, or on the go. Furthermore, the Logitech 930-000101 is compatible with various platforms, including Zoom, Microsoft Teams, and Skype, ensuring seamless integration with popular communication tools.
Another key characteristic of the Logitech 930-000101 is its installation flexibility. The device can be easily mounted on a monitor, or used as a standalone unit, providing additional versatility in different settings.
In conclusion, the Logitech 930-000101 is a cutting-edge solution for those seeking high-quality video and audio performance in their communication efforts. With its impressive features, such as 1080p resolution, autofocus, light correction, and dual microphones, it stands out as a reliable choice for enhancing virtual interactions.