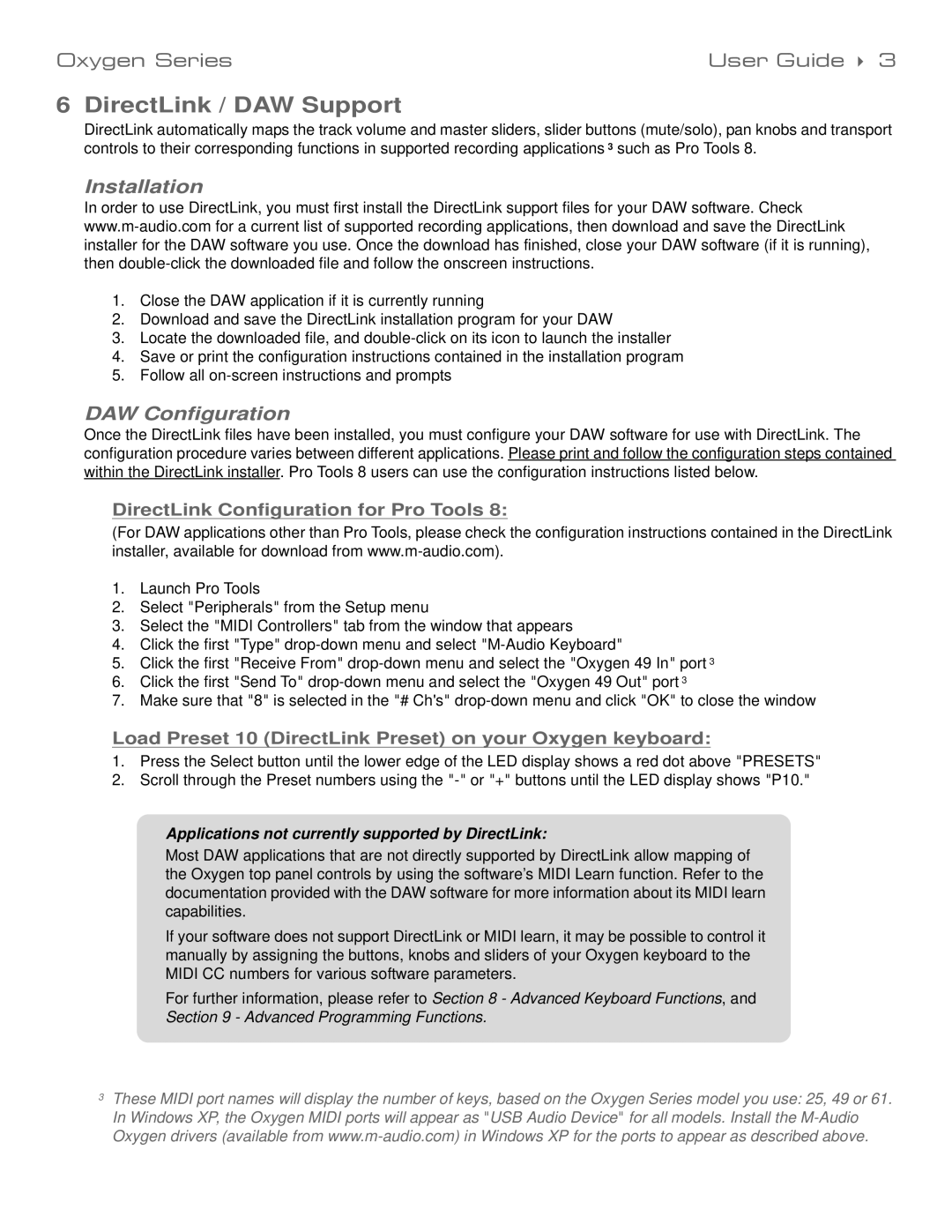Oxygen Series | User Guide 3 |
6 DirectLink / DAW Support
DirectLink automatically maps the track volume and master sliders, slider buttons (mute/solo), pan knobs and transport controls to their corresponding functions in supported recording applications 3 such as Pro Tools 8.
Installation
In order to use DirectLink, you must first install the DirectLink support files for your DAW software. Check
1.Close the DAW application if it is currently running
2.Download and save the DirectLink installation program for your DAW
3.Locate the downloaded file, and
4.Save or print the configuration instructions contained in the installation program
5.Follow all
DAW Configuration
Once the DirectLink files have been installed, you must configure your DAW software for use with DirectLink. The configuration procedure varies between different applications. Please print and follow the configuration steps contained within the DirectLink installer. Pro Tools 8 users can use the configuration instructions listed below.
DirectLink Configuration for Pro Tools 8:
(For DAW applications other than Pro Tools, please check the configuration instructions contained in the DirectLink installer, available for download from
1.Launch Pro Tools
2.Select "Peripherals" from the Setup menu
3.Select the "MIDI Controllers" tab from the window that appears
4.Click the first "Type"
5.Click the first "Receive From"
6.Click the first "Send To"
7.Make sure that "8" is selected in the "# Ch's"
Load Preset 10 (DirectLink Preset) on your Oxygen keyboard:
1.Press the Select button until the lower edge of the LED display shows a red dot above "PRESETS"
2.Scroll through the Preset numbers using the
Applications not currently supported by DirectLink:
Most DAW applications that are not directly supported by DirectLink allow mapping of the Oxygen top panel controls by using the software’s MIDI Learn function. Refer to the documentation provided with the DAW software for more information about its MIDI learn capabilities.
If your software does not support DirectLink or MIDI learn, it may be possible to control it manually by assigning the buttons, knobs and sliders of your Oxygen keyboard to the MIDI CC numbers for various software parameters.
For further information, please refer to Section 8 - Advanced Keyboard Functions, and
Section 9 - Advanced Programming Functions.
3These MIDI port names will display the number of keys, based on the Oxygen Series model you use: 25, 49 or 61. In Windows XP, the Oxygen MIDI ports will appear as "USB Audio Device" for all models. Install the