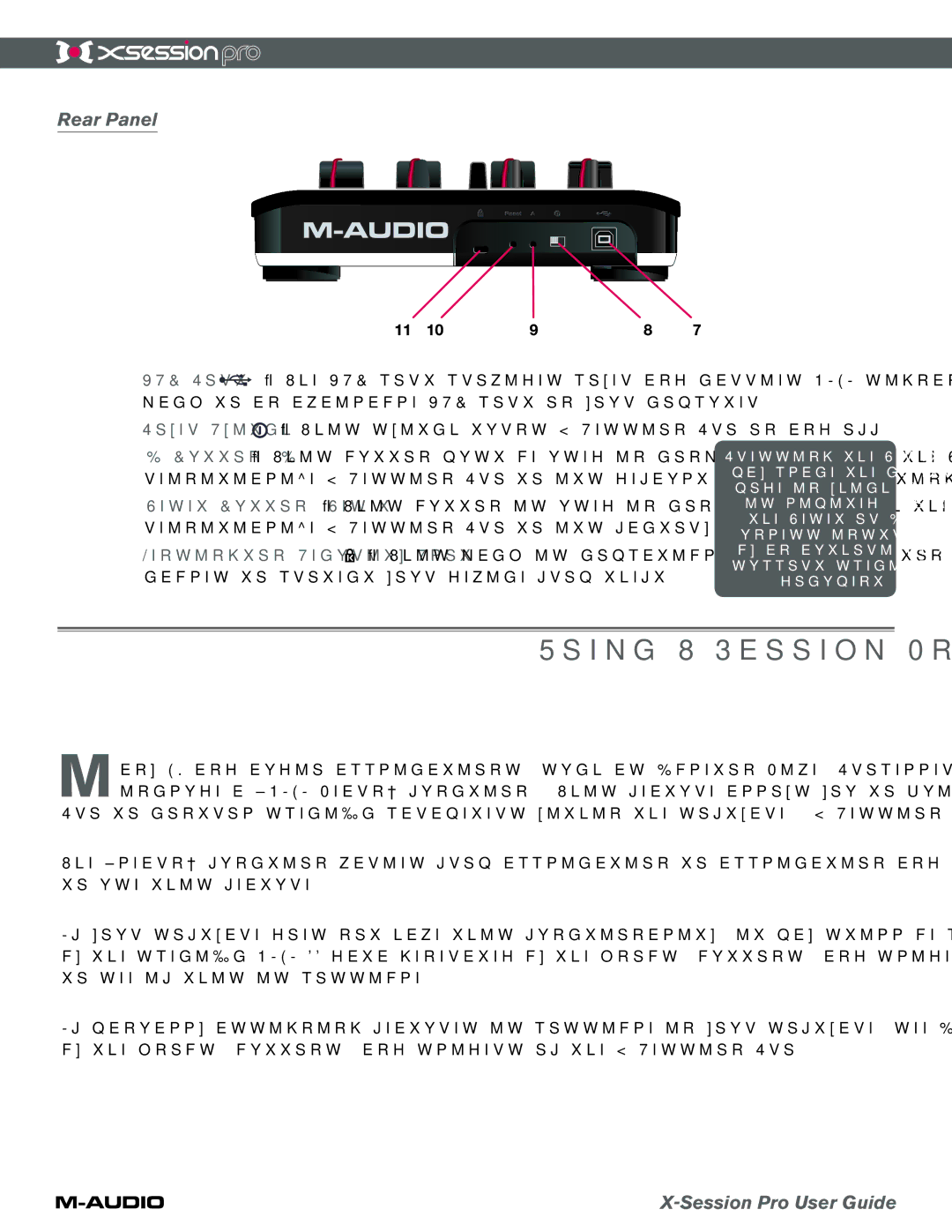6
Rear Panel
7.USB Port ![]() – The USB port provides power and carries MIDI signals to and from
– The USB port provides power and carries MIDI signals to and from
8.Power Switch ![]() – This switch turns
– This switch turns
9.A Button (A) – This button must be used in conjunction with the Reset button to reinitialize
10.Reset Button (Reset) – This button is used in conjunction with the A button to reinitialize
11.Kensington Security Slot ![]() – This jack is compatible with Kensington security cables to protect your device from theft.
– This jack is compatible with Kensington security cables to protect your device from theft.
Pressing the Reset or A buttons may place the controller in a mode in which functionality
is limited. Do not press the Reset or A buttons unless instructed to do so by an authorized technical support specialist or support document.
Using X-Session Pro
7
Many DJ and audio applications (such as Ableton Live, Propellerhead Reason, Native Instruments Traktor, and others) now include a “MIDI Learn” function. This feature allows you to quickly assign the buttons, knobs, or sliders of the
Pro to control specific parameters within the software.
The “learn” function varies from application to application and you will need to refer to your software’s user guide to find out how to use this feature.
If your software does not have this functionality, it may still be possible to manually assign the program’s features to be controlled by the specific MIDI CC data generated by the knobs, buttons, and sliders of the
If manually assigning features is possible in your software, see Appendix A for a complete listing of MIDI CC information generated by the knobs, buttons, and sliders of the