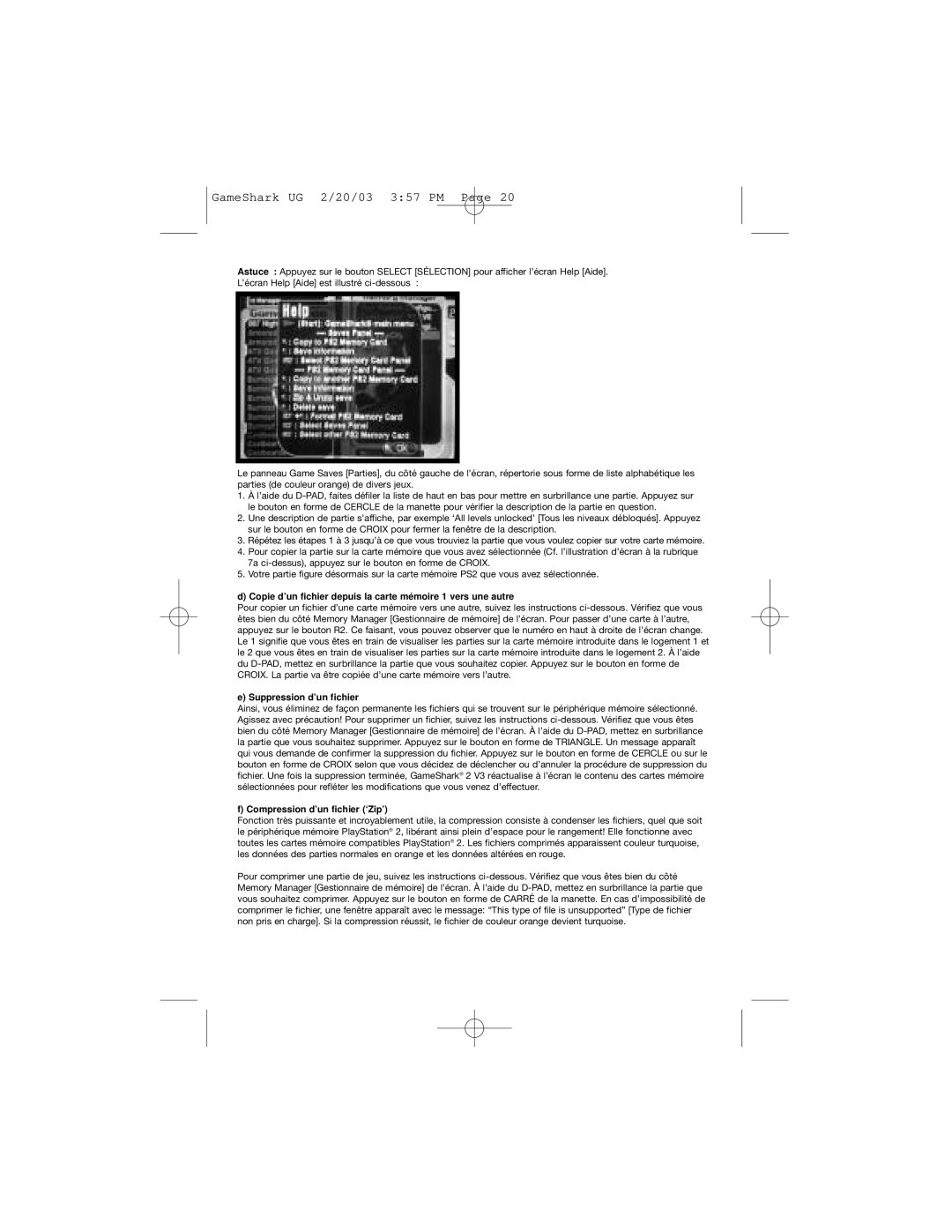Astuce : Appuyez sur le bouton SELECT [SÉLECTION] pour afficher l’écran Help [Aide]. L’écran Help [Aide] est illustré ci-dessous :
Le panneau Game Saves [Parties], du côté gauche de l’écran, répertorie sous forme de liste alphabétique les parties (de couleur orange) de divers jeux.
1.À l’aide du D-PAD, faites défiler la liste de haut en bas pour mettre en surbrillance une partie. Appuyez sur le bouton en forme de CERCLE de la manette pour vérifier la description de la partie en question.
2.Une description de partie s’affiche, par exemple ‘All levels unlocked’ [Tous les niveaux débloqués]. Appuyez sur le bouton en forme de CROIX pour fermer la fenêtre de la description.
3.Répétez les étapes 1 à 3 jusqu’à ce que vous trouviez la partie que vous voulez copier sur votre carte mémoire.
4.Pour copier la partie sur la carte mémoire que vous avez sélectionnée (Cf. l’illustration d’écran à la rubrique 7a ci-dessus), appuyez sur le bouton en forme de CROIX.
5.Votre partie figure désormais sur la carte mémoire PS2 que vous avez sélectionnée.
d) Copie d’un fichier depuis la carte mémoire 1 vers une autre
Pour copier un fichier d’une carte mémoire vers une autre, suivez les instructions ci-dessous. Vérifiez que vous êtes bien du côté Memory Manager [Gestionnaire de mémoire] de l’écran. Pour passer d’une carte à l’autre, appuyez sur le bouton R2. Ce faisant, vous pouvez observer que le numéro en haut à droite de l’écran change. Le 1 signifie que vous êtes en train de visualiser les parties sur la carte mémoire introduite dans le logement 1 et le 2 que vous êtes en train de visualiser les parties sur la carte mémoire introduite dans le logement 2. À l’aide du D-PAD, mettez en surbrillance la partie que vous souhaitez copier. Appuyez sur le bouton en forme de CROIX. La partie va être copiée d’une carte mémoire vers l’autre.
e) Suppression d’un fichier
Ainsi, vous éliminez de façon permanente les fichiers qui se trouvent sur le périphérique mémoire sélectionné. Agissez avec précaution! Pour supprimer un fichier, suivez les instructions ci-dessous. Vérifiez que vous êtes bien du côté Memory Manager [Gestionnaire de mémoire] de l’écran. À l’aide du D-PAD, mettez en surbrillance la partie que vous souhaitez supprimer. Appuyez sur le bouton en forme de TRIANGLE. Un message apparaît qui vous demande de confirmer la suppression du fichier. Appuyez sur le bouton en forme de CERCLE ou sur le bouton en forme de CROIX selon que vous décidez de déclencher ou d’annuler la procédure de suppression du fichier. Une fois la suppression terminée, GameShark® 2 V3 réactualise à l’écran le contenu des cartes mémoire sélectionnées pour refléter les modifications que vous venez d’effectuer.
f) Compression d’un fichier (‘Zip’)
Fonction très puissante et incroyablement utile, la compression consiste à condenser les fichiers, quel que soit le périphérique mémoire PlayStation® 2, libérant ainsi plein d’espace pour le rangement! Elle fonctionne avec toutes les cartes mémoire compatibles PlayStation® 2. Les fichiers comprimés apparaissent couleur turquoise, les données des parties normales en orange et les données altérées en rouge.
Pour comprimer une partie de jeu, suivez les instructions ci-dessous. Vérifiez que vous êtes bien du côté Memory Manager [Gestionnaire de mémoire] de l’écran. À l’aide du D-PAD, mettez en surbrillance la partie que vous souhaitez comprimer. Appuyez sur le bouton en forme de CARRÉ de la manette. En cas d’impossibilité de comprimer le fichier, une fenêtre apparaît avec le message: “This type of file is unsupported” [Type de fichier non pris en charge]. Si la compression réussit, le fichier de couleur orange devient turquoise.