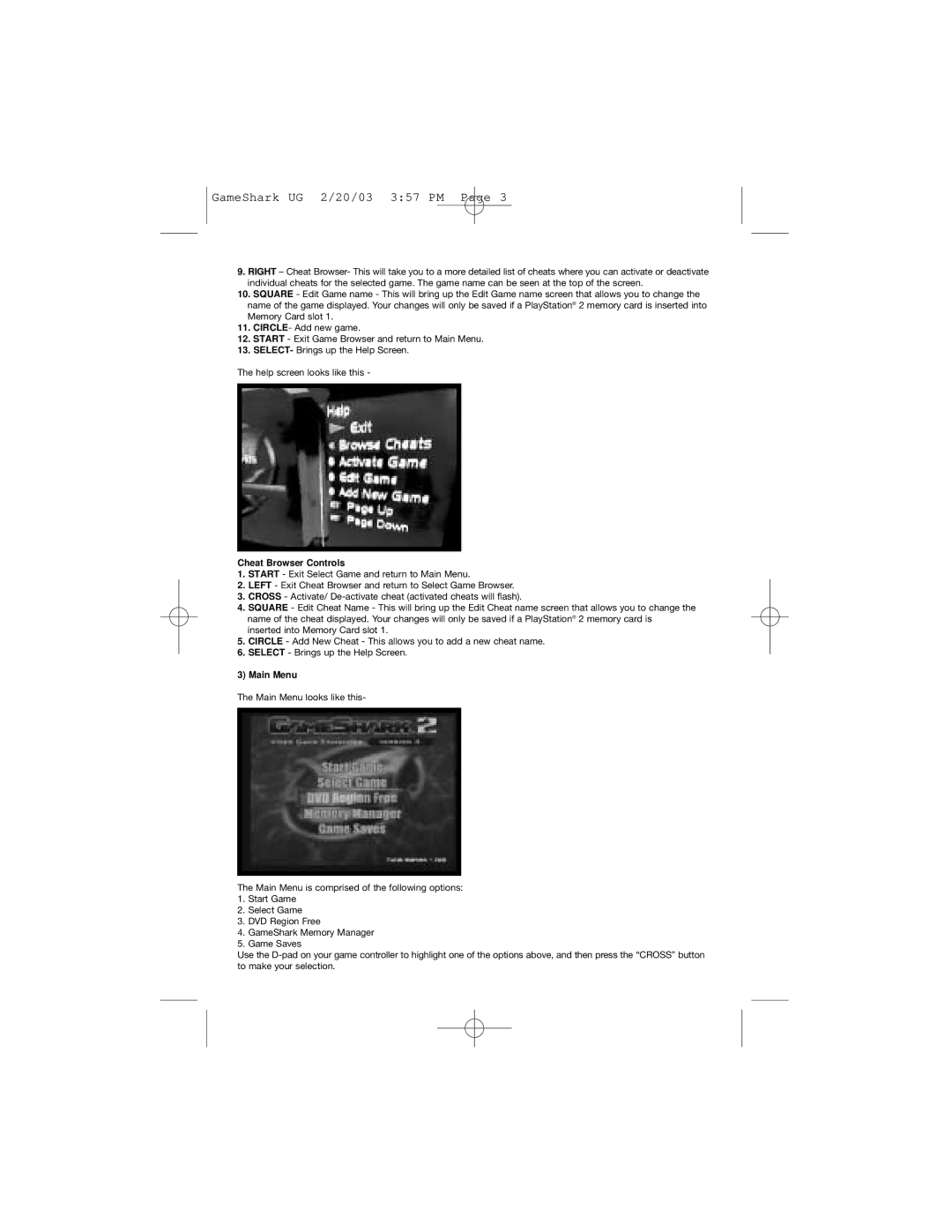GameShark UG 2/20/03 3:57 PM Page 3
9.RIGHT – Cheat Browser- This will take you to a more detailed list of cheats where you can activate or deactivate individual cheats for the selected game. The game name can be seen at the top of the screen.
10.SQUARE - Edit Game name - This will bring up the Edit Game name screen that allows you to change the name of the game displayed. Your changes will only be saved if a PlayStation® 2 memory card is inserted into Memory Card slot 1.
11.CIRCLE- Add new game.
12.START - Exit Game Browser and return to Main Menu.
13.SELECT- Brings up the Help Screen.
The help screen looks like this -
Cheat Browser Controls
1.START - Exit Select Game and return to Main Menu.
2.LEFT - Exit Cheat Browser and return to Select Game Browser.
3.CROSS - Activate/
4.SQUARE - Edit Cheat Name - This will bring up the Edit Cheat name screen that allows you to change the name of the cheat displayed. Your changes will only be saved if a PlayStation® 2 memory card is inserted into Memory Card slot 1.
5.CIRCLE - Add New Cheat - This allows you to add a new cheat name.
6.SELECT - Brings up the Help Screen.
3) Main Menu
The Main Menu looks like this-
The Main Menu is comprised of the following options:
1.Start Game
2.Select Game
3.DVD Region Free
4.GameShark Memory Manager
5.Game Saves
Use the