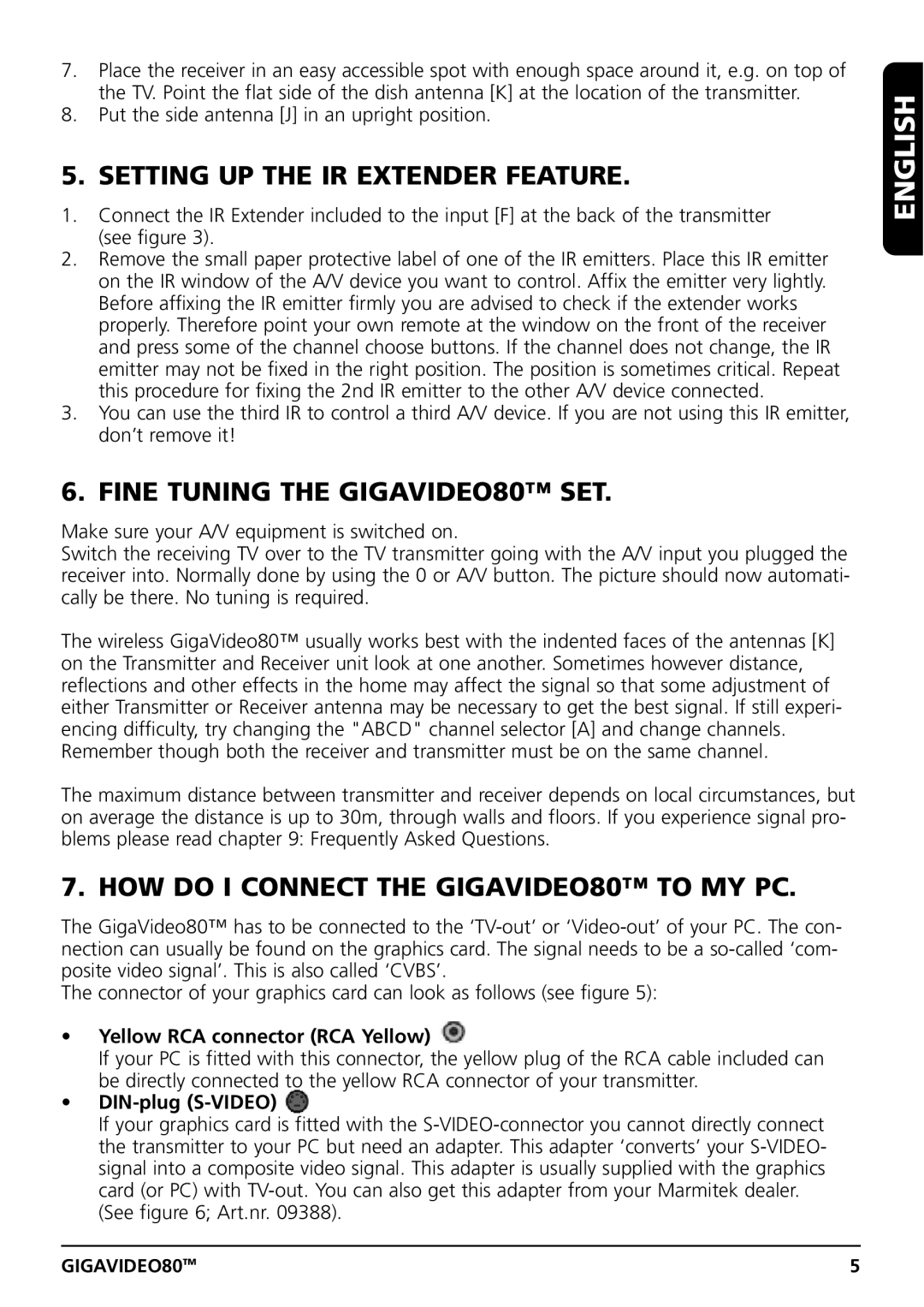7.Place the receiver in an easy accessible spot with enough space around it, e.g. on top of the TV. Point the flat side of the dish antenna [K] at the location of the transmitter.
8.Put the side antenna [J] in an upright position.
5. SETTING UP THE IR EXTENDER FEATURE.
1.Connect the IR Extender included to the input [F] at the back of the transmitter (see figure 3).
2.Remove the small paper protective label of one of the IR emitters. Place this IR emitter on the IR window of the A/V device you want to control. Affix the emitter very lightly. Before affixing the IR emitter firmly you are advised to check if the extender works properly. Therefore point your own remote at the window on the front of the receiver and press some of the channel choose buttons. If the channel does not change, the IR emitter may not be fixed in the right position. The position is sometimes critical. Repeat this procedure for fixing the 2nd IR emitter to the other A/V device connected.
3.You can use the third IR to control a third A/V device. If you are not using this IR emitter, don’t remove it!
6. FINE TUNING THE GIGAVIDEO80™ SET.
Make sure your A/V equipment is switched on.
Switch the receiving TV over to the TV transmitter going with the A/V input you plugged the receiver into. Normally done by using the 0 or A/V button. The picture should now automati- cally be there. No tuning is required.
The wireless GigaVideo80™ usually works best with the indented faces of the antennas [K] on the Transmitter and Receiver unit look at one another. Sometimes however distance, reflections and other effects in the home may affect the signal so that some adjustment of either Transmitter or Receiver antenna may be necessary to get the best signal. If still experi- encing difficulty, try changing the "ABCD" channel selector [A] and change channels. Remember though both the receiver and transmitter must be on the same channel.
The maximum distance between transmitter and receiver depends on local circumstances, but on average the distance is up to 30m, through walls and floors. If you experience signal pro- blems please read chapter 9: Frequently Asked Questions.
7. HOW DO I CONNECT THE GIGAVIDEO80™ TO MY PC.
The GigaVideo80™ has to be connected to the
The connector of your graphics card can look as follows (see figure 5):
•Yellow RCA connector (RCA Yellow) 
If your PC is fitted with this connector, the yellow plug of the RCA cable included can be directly connected to the yellow RCA connector of your transmitter.
•DIN-plug (S-VIDEO) 
If your graphics card is fitted with the
(See figure 6; Art.nr. 09388).
ENGLISH
GIGAVIDEO80TM | 5 |