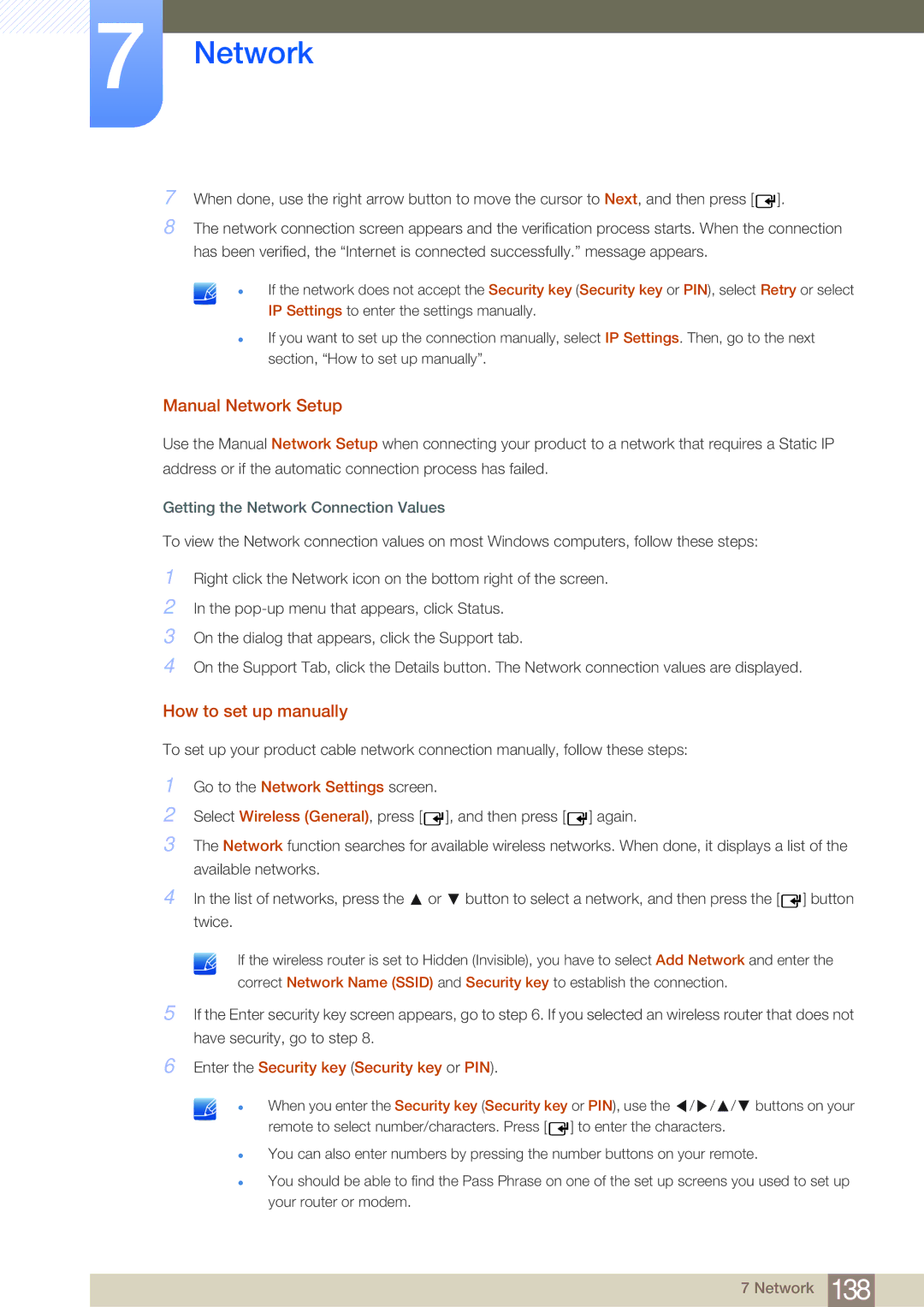LH65MEBPLGC/XJ, LH65MEBPLGC/EN, LH65MEBPLGC/NG, LH75MEBPLGC/EN, LH75MEBPLGC/XJ specifications
Samsung has established itself as a leader in the display technology sector, and the Samsung LH75MEBPLGC/XY and LH65MEBPLGC/XY models exemplify this commitment. These displays aim to provide an immersive viewing experience for commercial settings, boasting a range of sophisticated features designed to enhance both performance and user experience.The Samsung LH75MEBPLGC/XY and LH65MEBPLGC/XY are part of the MEB Series, which is known for its stunning picture quality and sleek design. The key feature of these models is their impressive high brightness levels, ensuring visibility even in brightly lit environments. With a brightness of up to 700 nits, these displays deliver vibrant colors, making them ideal for retail spaces, corporate environments, and public installations.
One of the standout technologies in these displays is Samsung's Quantum Dot technology, which enhances color reproduction and ensures that images appear true to life. This feature is crucial for applications where color accuracy is paramount, such as displays in art galleries or product showcases. The displays also support HDR (High Dynamic Range), which further enriches their visual capabilities by providing a greater range of luminosity.
The design of the LH75MEBPLGC/XY and LH65MEBPLGC/XY is also noteworthy. With ultra-thin bezels and a lightweight construction, these models can be easily integrated into various environments, allowing for seamless mounting and arrangement. They support both landscape and portrait orientations, giving users the flexibility to choose the setup that best fits their needs.
In terms of connectivity, both models come equipped with multiple input options, including HDMI, USB, and DisplayPort interfaces, making it easy to connect various media sources. Additionally, Samsung's MagicINFO software enables users to create and manage content across multiple displays remotely, proving essential for advertising and informational displays in dynamic settings.
In summary, the Samsung LH75MEBPLGC/XY and LH65MEBPLGC/XY are exemplary displays for anyone looking to make a powerful visual impact in a commercial environment. With their high brightness, advanced color processing technologies, and versatile installation options, they cater to a wide range of business needs. Samsung continues to push the boundaries of display technology, and these models are a testament to their ongoing innovation.