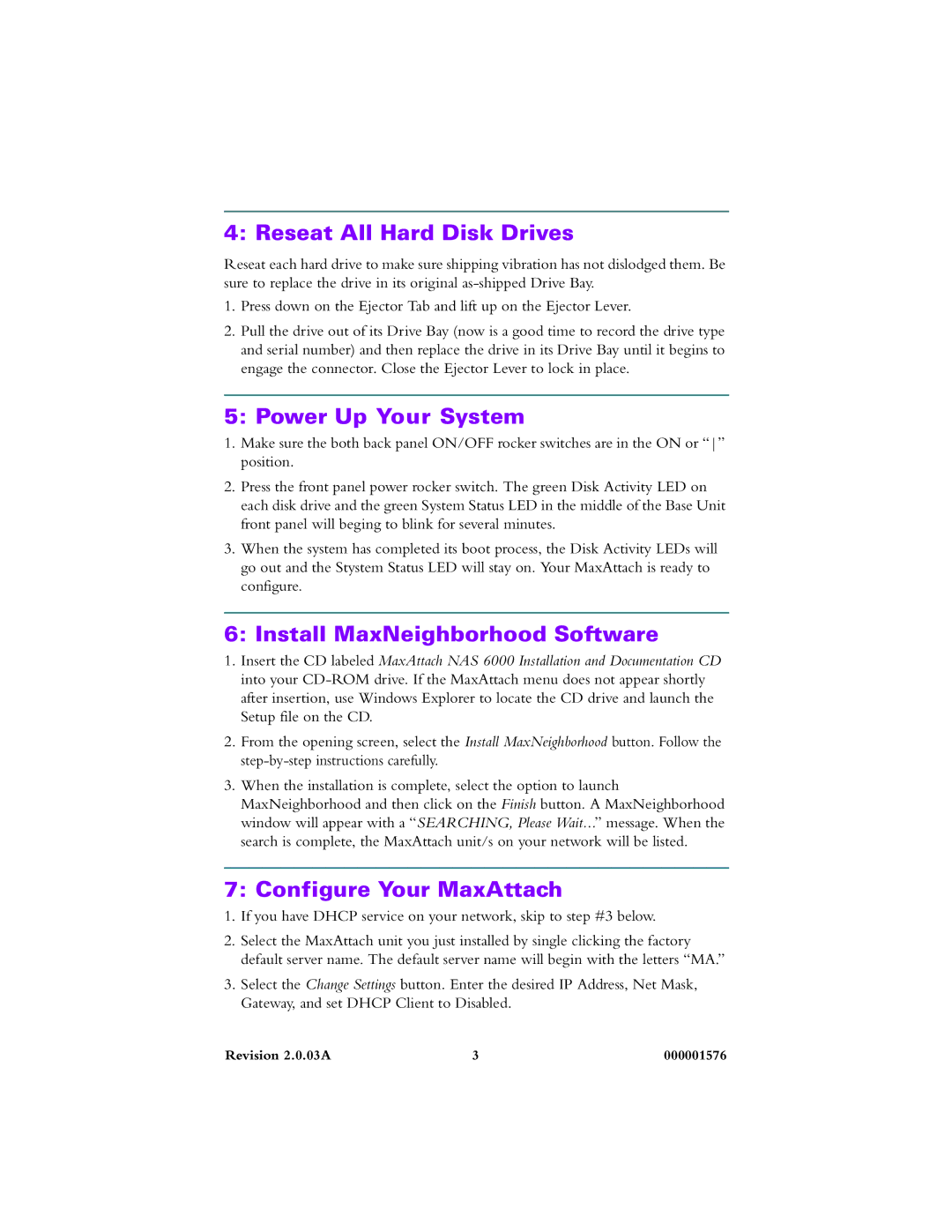4: Reseat All Hard Disk Drives
Reseat each hard drive to make sure shipping vibration has not dislodged them. Be sure to replace the drive in its original
1.Press down on the Ejector Tab and lift up on the Ejector Lever.
2.Pull the drive out of its Drive Bay (now is a good time to record the drive type and serial number) and then replace the drive in its Drive Bay until it begins to engage the connector. Close the Ejector Lever to lock in place.
5: Power Up Your System
1.Make sure the both back panel ON/OFF rocker switches are in the ON or “” position.
2.Press the front panel power rocker switch. The green Disk Activity LED on each disk drive and the green System Status LED in the middle of the Base Unit front panel will beging to blink for several minutes.
3.When the system has completed its boot process, the Disk Activity LEDs will go out and the Stystem Status LED will stay on. Your MaxAttach is ready to configure.
6: Install MaxNeighborhood Software
1.Insert the CD labeled MaxAttach NAS 6000 Installation and Documentation CD into your
2.From the opening screen, select the Install MaxNeighborhood button. Follow the
3.When the installation is complete, select the option to launch MaxNeighborhood and then click on the Finish button. A MaxNeighborhood window will appear with a “SEARCHING, Please Wait...” message. When the search is complete, the MaxAttach unit/s on your network will be listed.
7: Configure Your MaxAttach
1.If you have DHCP service on your network, skip to step #3 below.
2.Select the MaxAttach unit you just installed by single clicking the factory default server name. The default server name will begin with the letters “MA.”
3.Select the Change Settings button. Enter the desired IP Address, Net Mask, Gateway, and set DHCP Client to Disabled.
Revision 2.0.03A | 3 | 000001576 |