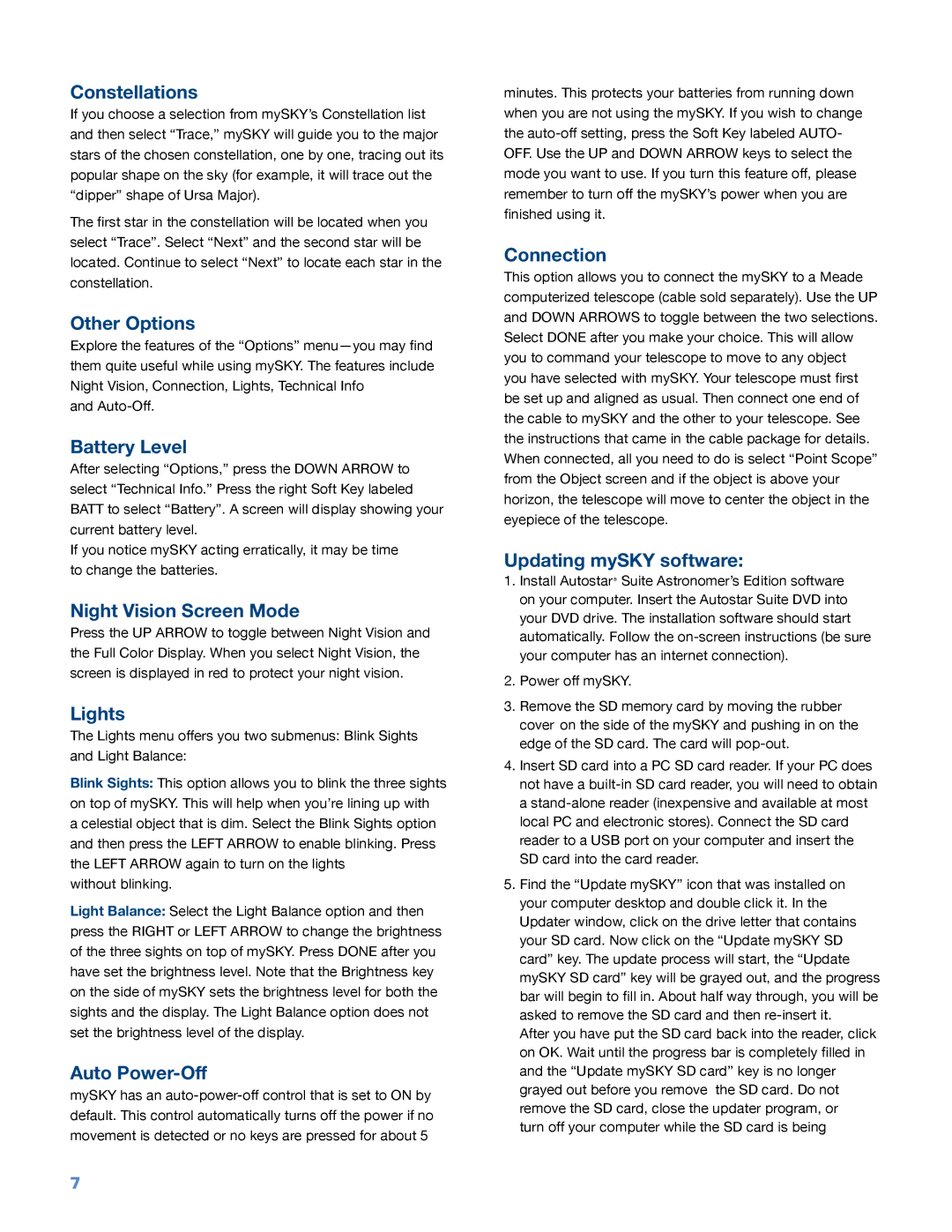Constellations
If you choose a selection from mySKY’s Constellation list and then select “Trace,” mySKY will guide you to the major stars of the chosen constellation, one by one, tracing out its popular shape on the sky (for example, it will trace out the “dipper” shape of Ursa Major).
The first star in the constellation will be located when you select “Trace”. Select “Next” and the second star will be located. Continue to select “Next” to locate each star in the constellation.
Other Options
Explore the features of the “Options”
and
Battery Level
After selecting “Options,” press the DOWN ARROW to select “Technical Info.” Press the right Soft Key labeled BATT to select “Battery”. A screen will display showing your current battery level.
If you notice mySKY acting erratically, it may be time to change the batteries.
Night Vision Screen Mode
Press the UP ARROW to toggle between Night Vision and the Full Color Display. When you select Night Vision, the screen is displayed in red to protect your night vision.
Lights
The Lights menu offers you two submenus: Blink Sights and Light Balance:
Blink Sights: This option allows you to blink the three sights on top of mySKY. This will help when you’re lining up with a celestial object that is dim. Select the Blink Sights option and then press the LEFT ARROW to enable blinking. Press the LEFT ARROW again to turn on the lights
without blinking.
Light Balance: Select the Light Balance option and then press the RIGHT or LEFT ARROW to change the brightness of the three sights on top of mySKY. Press DONE after you have set the brightness level. Note that the Brightness key on the side of mySKY sets the brightness level for both the sights and the display. The Light Balance option does not set the brightness level of the display.
Auto Power-Off
mySKY has an
minutes. This protects your batteries from running down when you are not using the mySKY. If you wish to change the
Connection
This option allows you to connect the mySKY to a Meade computerized telescope (cable sold separately). Use the UP and DOWN ARROWS to toggle between the two selections. Select DONE after you make your choice. This will allow you to command your telescope to move to any object you have selected with mySKY. Your telescope must first be set up and aligned as usual. Then connect one end of the cable to mySKY and the other to your telescope. See the instructions that came in the cable package for details. When connected, all you need to do is select “Point Scope” from the Object screen and if the object is above your horizon, the telescope will move to center the object in the eyepiece of the telescope.
Updating mySKY software:
1.Install Autostar® Suite Astronomer’s Edition software on your computer. Insert the Autostar Suite DVD into your DVD drive. The installation software should start automatically. Follow the
2.Power off mySKY.
3.Remove the SD memory card by moving the rubber cover on the side of the mySKY and pushing in on the edge of the SD card. The card will
4.Insert SD card into a PC SD card reader. If your PC does not have a
5.Find the “Update mySKY” icon that was installed on your computer desktop and double click it. In the Updater window, click on the drive letter that contains your SD card. Now click on the “Update mySKY SD card” key. The update process will start, the “Update mySKY SD card” key will be grayed out, and the progress bar will begin to fill in. About half way through, you will be asked to remove the SD card and then
After you have put the SD card back into the reader, click on OK. Wait until the progress bar is completely filled in and the “Update mySKY SD card” key is no longer grayed out before you remove the SD card. Do not remove the SD card, close the updater program, or turn off your computer while the SD card is being
7