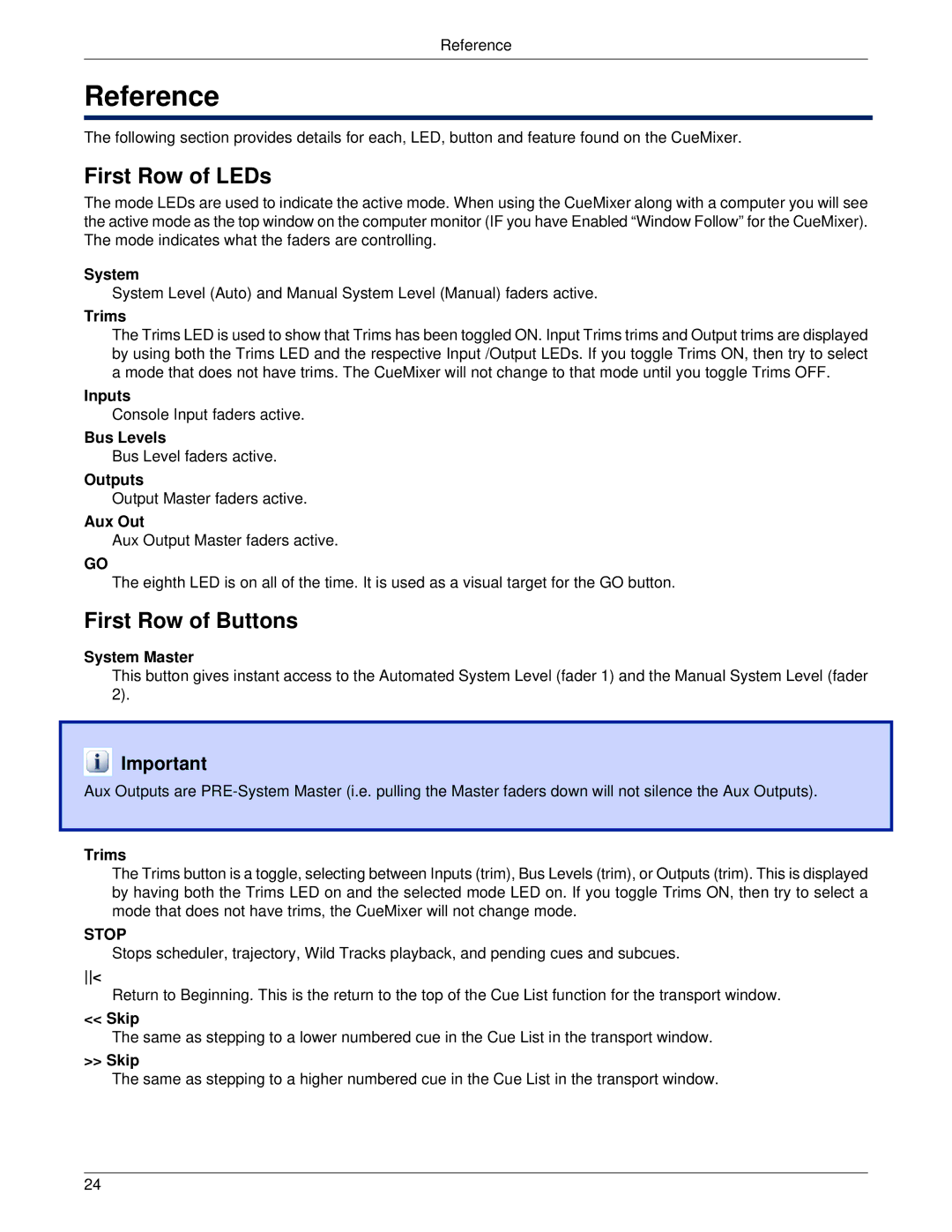Reference
Reference
The following section provides details for each, LED, button and feature found on the CueMixer.
First Row of LEDs
The mode LEDs are used to indicate the active mode. When using the CueMixer along with a computer you will see the active mode as the top window on the computer monitor (IF you have Enabled “Window Follow” for the CueMixer). The mode indicates what the faders are controlling.
System
System Level (Auto) and Manual System Level (Manual) faders active.
Trims
The Trims LED is used to show that Trims has been toggled ON. Input Trims trims and Output trims are displayed by using both the Trims LED and the respective Input /Output LEDs. If you toggle Trims ON, then try to select a mode that does not have trims. The CueMixer will not change to that mode until you toggle Trims OFF.
Inputs
Console Input faders active.
Bus Levels
Bus Level faders active.
Outputs
Output Master faders active.
Aux Out
Aux Output Master faders active.
GO
The eighth LED is on all of the time. It is used as a visual target for the GO button.
First Row of Buttons
System Master
This button gives instant access to the Automated System Level (fader 1) and the Manual System Level (fader 2).
![]() Important
Important
Aux Outputs are
Trims
The Trims button is a toggle, selecting between Inputs (trim), Bus Levels (trim), or Outputs (trim). This is displayed by having both the Trims LED on and the selected mode LED on. If you toggle Trims ON, then try to select a mode that does not have trims, the CueMixer will not change mode.
STOP
Stops scheduler, trajectory, Wild Tracks playback, and pending cues and subcues.
<
Return to Beginning. This is the return to the top of the Cue List function for the transport window.
<< Skip
The same as stepping to a lower numbered cue in the Cue List in the transport window.
>> Skip
The same as stepping to a higher numbered cue in the Cue List in the transport window.
24