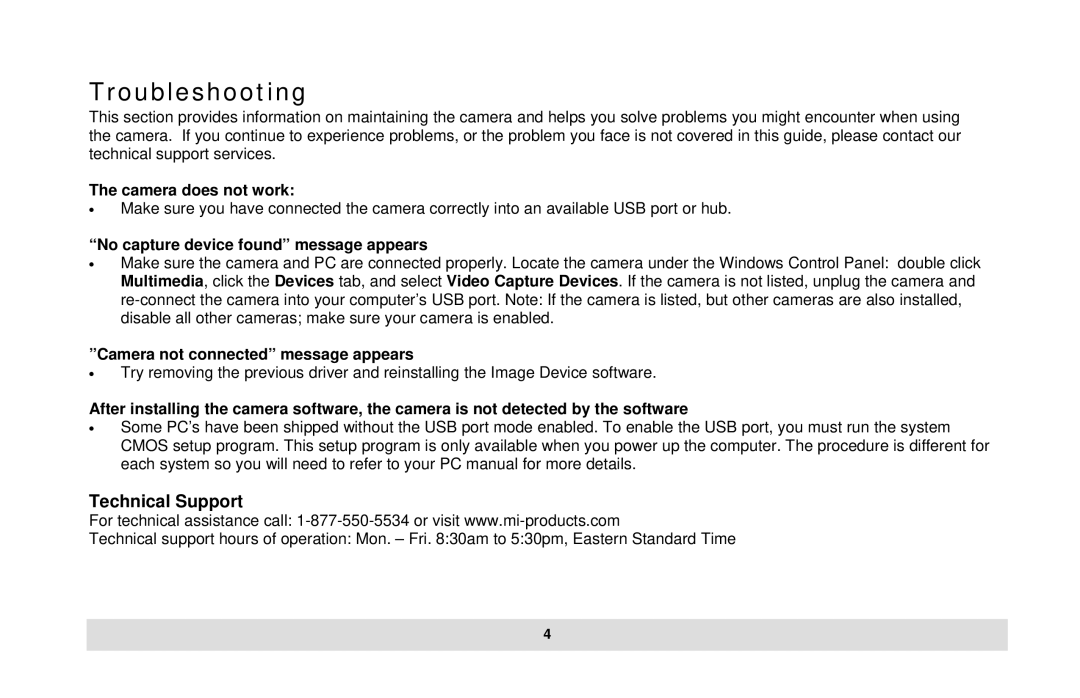Troubleshooting
This section provides information on maintaining the camera and helps you solve problems you might encounter when using the camera. If you continue to experience problems, or the problem you face is not covered in this guide, please contact our technical support services.
The camera does not work:
•Make sure you have connected the camera correctly into an available USB port or hub.
“No capture device found” message appears
•Make sure the camera and PC are connected properly. Locate the camera under the Windows Control Panel: double click Multimedia, click the Devices tab, and select Video Capture Devices. If the camera is not listed, unplug the camera and
”Camera not connected” message appears
•Try removing the previous driver and reinstalling the Image Device software.
After installing the camera software, the camera is not detected by the software
•Some PC’s have been shipped without the USB port mode enabled. To enable the USB port, you must run the system CMOS setup program. This setup program is only available when you power up the computer. The procedure is different for each system so you will need to refer to your PC manual for more details.
Technical Support
For technical assistance call:
Technical support hours of operation: Mon. – Fri. 8:30am to 5:30pm, Eastern Standard Time
4