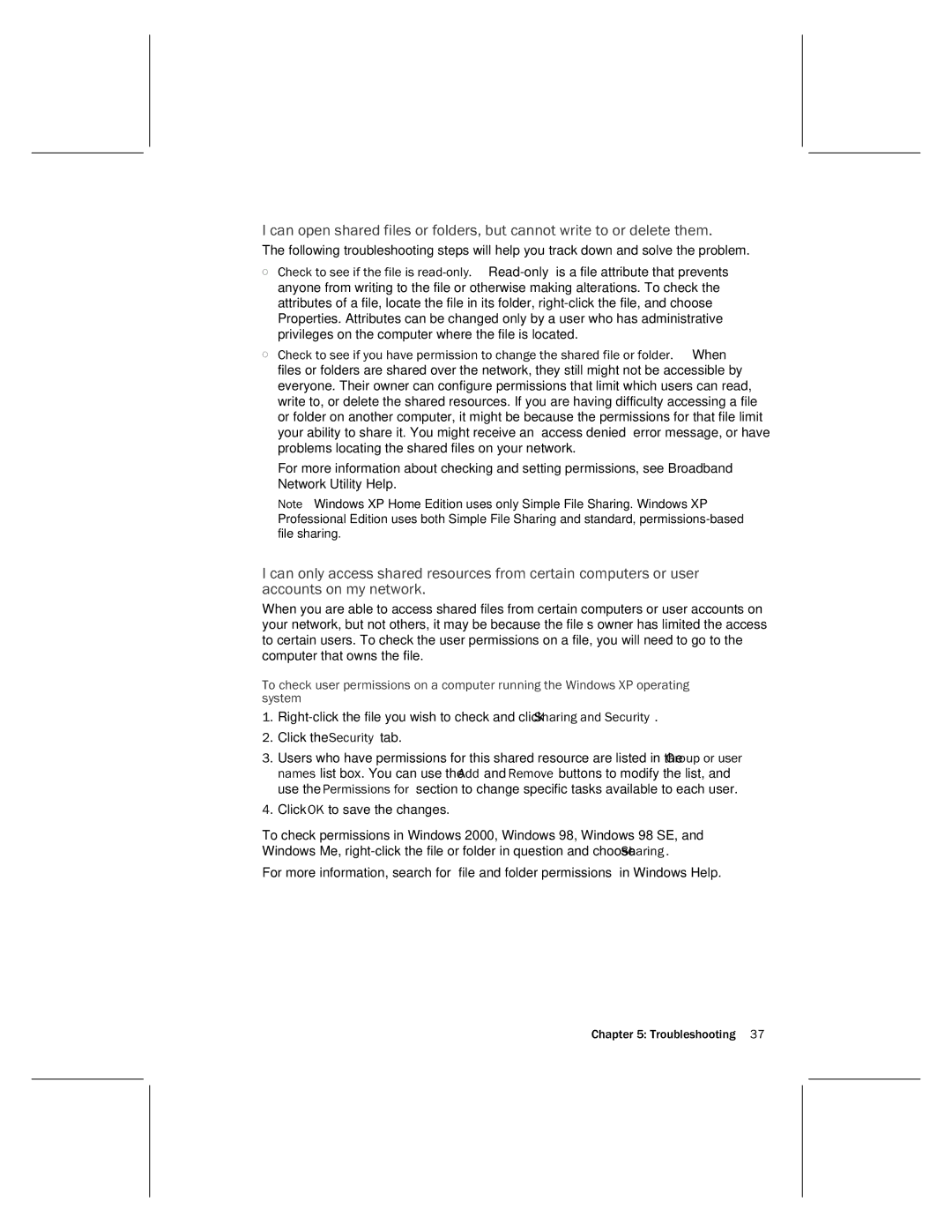MN-730 specifications
The Microsoft MN-730 is a notable addition to Microsoft's lineup of innovative devices, specifically designed for enhancing productivity and collaboration in modern work environments. As remote work becomes increasingly prevalent, the MN-730 addresses the needs of professionals who seek reliable and efficient tools to facilitate communication and streamline workflows.One of the main features of the MN-730 is its advanced connectivity options. It supports both wired and wireless connections, including Bluetooth and Wi-Fi, allowing users to connect seamlessly to various devices such as laptops, tablets, and smartphones. This versatility ensures that users can maintain productive workflows regardless of their location, whether at home, in the office, or on the go.
The MN-730 is equipped with a high-resolution touchscreen display that provides vibrant visuals and an intuitive user interface. This feature is particularly beneficial for tasks that require detailed viewing, such as presentations, data analysis, or graphic design. The touch functionality enhances user interaction, making navigation and multitasking effortless.
In terms of build quality, the MN-730 boasts a sleek and lightweight design, making it easily portable without sacrificing durability. This is essential for professionals who travel frequently or need to move between different workspaces. Additionally, the device incorporates premium materials that not only enhance its aesthetic appeal but also contribute to its longevity.
A standout characteristic of the MN-730 is its integration with Microsoft’s suite of productivity applications, including Teams, OneNote, and Office 365. This deep integration allows users to collaborate in real-time, share documents, and conduct virtual meetings without any interruptions. The device is optimized for Microsoft 365, ensuring a smooth experience when utilizing these applications.
Moreover, the MN-730 is equipped with robust security features to protect users' data and privacy. It includes built-in encryption and secure boot technology, which help safeguard sensitive information from unauthorized access. This focus on security makes it an ideal choice for businesses that prioritize data protection.
In conclusion, the Microsoft MN-730 emerges as a powerful tool for professionals seeking to enhance their productivity and collaboration efforts. With its advanced connectivity, high-resolution display, lightweight design, and seamless integration with Microsoft applications, it is well-suited for the diverse requirements of the modern workplace. Whether for remote work or in-office use, the MN-730 stands out as a versatile and reliable device.