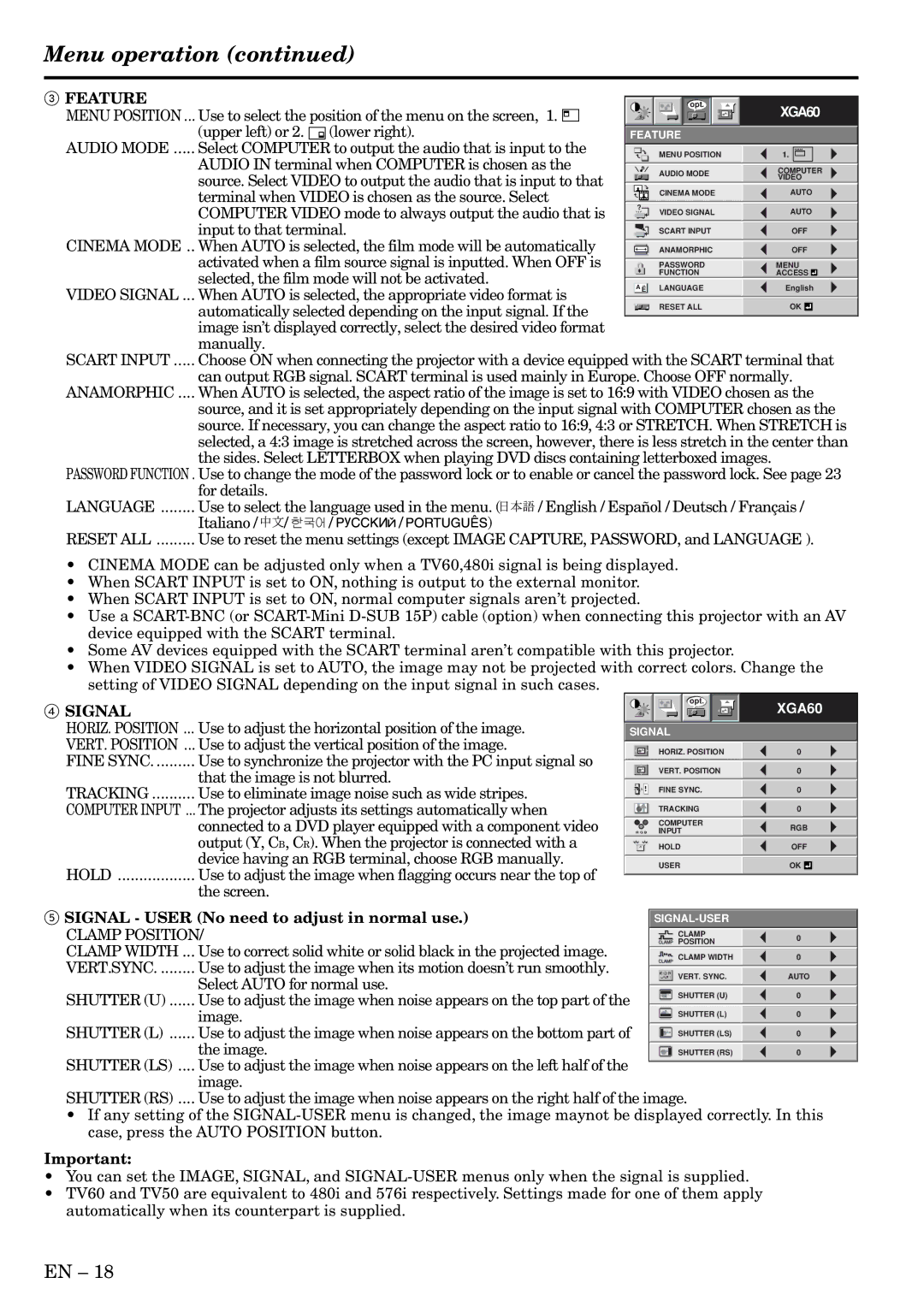HC3 specifications
Mitsubishi Electronics HC3 is an advanced home entertainment system that exemplifies cutting-edge technology and user-friendly design. Designed for those who appreciate high-quality audio and video experiences, the HC3 blends functionality with aesthetic appeal, making it an ideal choice for modern living spaces.One of the standout features of the HC3 is its superior display technology. The system integrates a high-definition LCD screen, providing a stunning resolution that allows viewers to experience their favorite movies and shows in vibrant detail. Coupled with advanced image processing capabilities, the HC3 ensures that colors are rich and true to life while minimizing motion blur, making it perfect for action-packed films and sports.
Audio performance is another focal point of the HC3. It is equipped with a multi-channel sound system that delivers immersive surround sound, creating a captivating audio environment. This system supports various sound formats, including Dolby Digital and DTS, enabling viewers to fully appreciate the audio depth and nuance of their media. The HC3 also features built-in equalization settings, allowing users to customize their audio experience according to their preferences and room acoustics.
Connectivity is critical in today’s digital landscape, and the HC3 excels in this regard. The system comes with multiple HDMI ports, USB inputs, and wireless connectivity options, including Bluetooth and Wi-Fi. This extensive connectivity enables users to easily link their smartphones, tablets, or other devices, facilitating seamless media playback from various sources. Additionally, the HC3 supports popular streaming services, offering users access to a universe of content without the need for extra equipment.
Ease of use is another hallmark of the Mitsubishi Electronics HC3. The intuitive interface simplifies navigation, allowing users to access their favorite shows and settings quickly. The remote control is thoughtfully designed, featuring backlit buttons for easy operation even in low-light conditions.
In terms of energy efficiency, the HC3 doesn’t disappoint. The system incorporates energy-saving technology that minimizes power consumption while maintaining high performance. This eco-friendly design not only benefits the environment but also helps reduce utility bills.
In summary, the Mitsubishi Electronics HC3 is a sophisticated entertainment solution that combines state-of-the-art display and audio technologies with user-friendly features. Its attention to connectivity and energy efficiency further establishes it as a premier choice for those seeking an immersive home theater experience while being mindful of their ecological footprint.