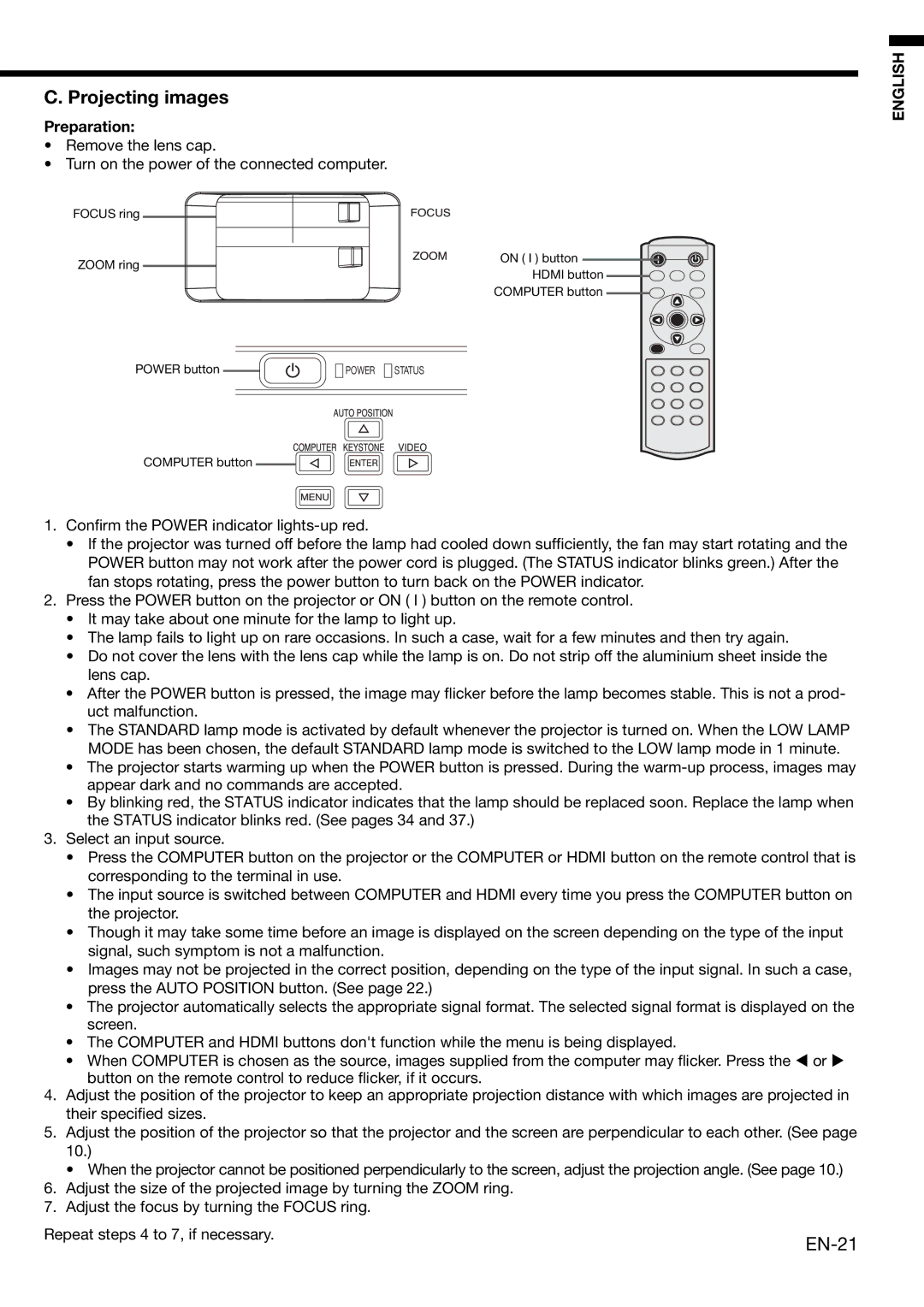HC3000 specifications
The Mitsubishi Electronics HC3000 is a cutting-edge projector designed to deliver high-quality visuals for both home theater enthusiasts and professional presentations. Known for its exceptional image clarity and versatility, the HC3000 stands out in the crowded market of digital projection.One of the key features of the HC3000 is its superior resolution capability. With support for Full HD (1920 x 1080), it ensures that images are sharp and vibrant, making it ideal for cinematic experiences and detailed presentations. The high brightness level, which reaches up to 3000 ANSI lumens, allows for clear visibility in various lighting conditions, whether in a dimly lit home theater or a well-lit conference room.
The HC3000 employs advanced DLP (Digital Light Processing) technology, which enhances color accuracy and reduces the possibilities of rainbow effects that can occur in some projection technologies. This DLP technology is complemented by Mitsubishi's proprietary color wheel, which enhances color reproduction, providing deep blacks and rich colors that make images pop.
Another standout characteristic is its flexible connectivity options. The HC3000 includes multiple input terminals, including HDMI, VGA, and composite inputs, making it compatible with a range of devices such as Blu-ray players, gaming consoles, and laptops. This multitude of options ensures that users can easily integrate the projector into their existing systems and switch between different sources without hassle.
Portability is another strength of the HC3000. Weighing in at a manageable size, it can be transported easily, making it a great option for business professionals who need to present on the go. Its compact design does not sacrifice performance for size, maintaining high-quality output even in a portable format.
Additionally, the HC3000 incorporates a robust cooling system designed to extend the life of the projector's lamp. This feature not only enhances durability but also minimizes operational noise, allowing for an immersive viewing experience without distracting sounds.
In summary, the Mitsubishi Electronics HC3000 is a versatile and high-performing projector, offering Full HD resolution, advanced DLP technology, excellent connectivity options, and portability. Whether for home entertainment or professional use, it delivers outstanding image quality, making it a popular choice among consumers seeking reliability and performance.