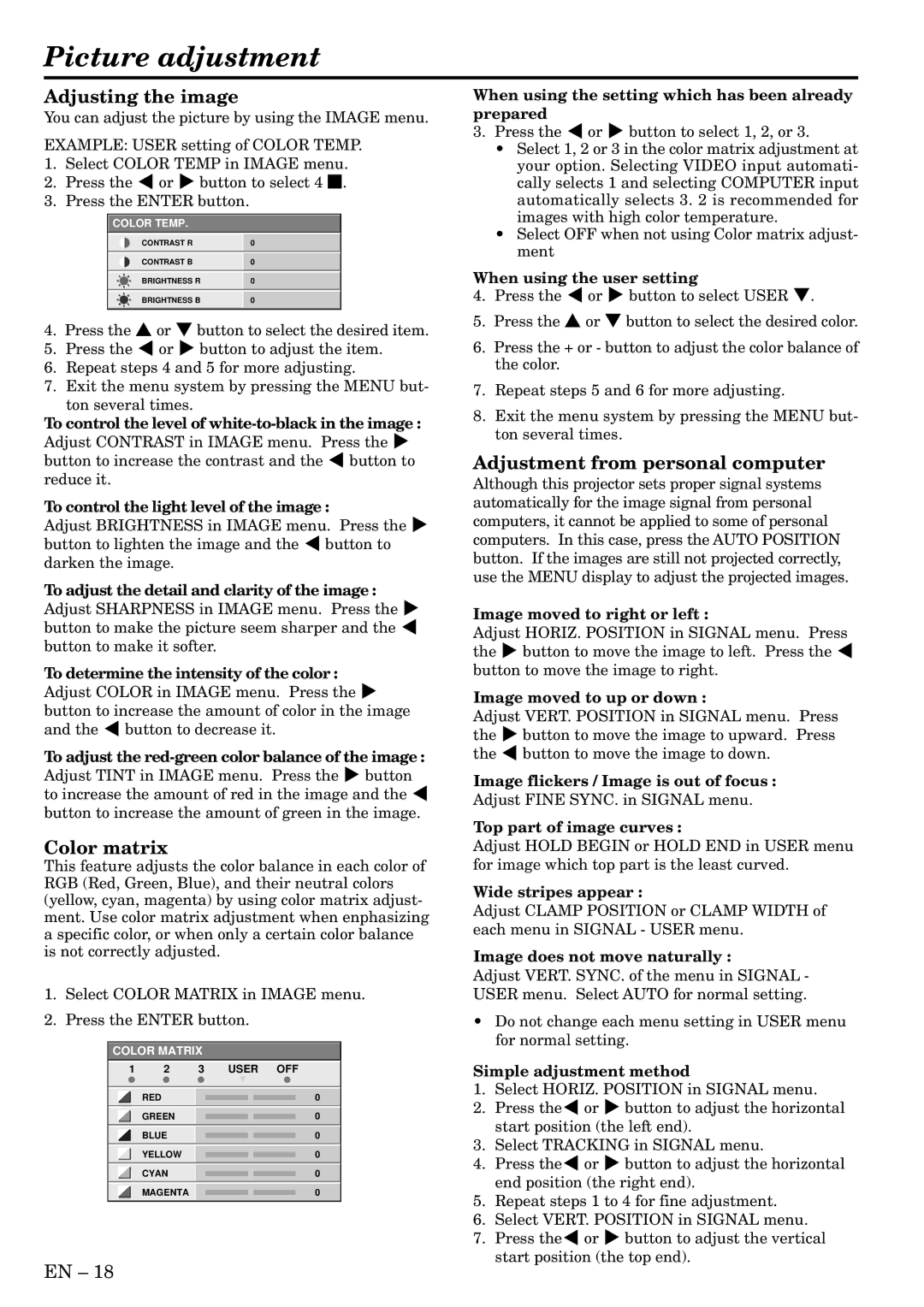S290U specifications
The Mitsubishi Electronics S290U is a standout in the realm of high-performance projectors, making wave in both business and educational settings. Renowned for its exceptional brightness and versatile functionality, the S290U is engineered to deliver remarkable image quality and reliability. With a native resolution of 1920 x 1200 (WUXGA), it ensures sharp and detailed visuals, making it ideal for presentations, educational seminars, and collaborative workspaces.One of the main features of the S290U is its impressive brightness level, reaching up to 5,500 ANSI lumens. This capability allows the projector to perform well in a variety of lighting conditions, be it in a brightly lit conference room or a dimly lit classroom. Coupled with a high contrast ratio, it provides vibrant colors and deep blacks, making images pop and enhancing the overall viewing experience.
The S290U employs advanced lamp technology for extended durability and lower maintenance costs. It utilizes a hybrid laser and LED light source that not only extends lamp life but also increases energy efficiency. This ensures reduced operational costs and minimal downtime for maintenance, making it a cost-effective solution over time.
Connectivity is another strong suit of the S290U, featuring multiple input options, including HDMI, VGA, and USB. This versatility allows seamless integration with various devices such as laptops, tablets, and even some smartphones. The inclusion of wireless connectivity options enhances this further, enabling users to project content directly from their devices without the hassle of cables.
User convenience is prioritized in the design of the S290U as it includes features like automatic keystone correction and a flexible lens shift capability. These technologies facilitate easy setup and adjustment, ensuring that users can achieve the perfect image alignment without fuss.
The projector also has built-in sound capabilities, featuring high-quality speakers that eliminate the need for external audio equipment in many scenarios. Furthermore, its lightweight and portable design enable hassle-free transportation from one location to another, making it perfect for on-the-go professionals.
In summary, the Mitsubishi Electronics S290U combines advanced imaging technologies with ease of use and flexibility. With its high brightness, long-lasting light source, diverse connectivity options, and user-friendly features, it stands out as an excellent choice for anyone looking to enhance their presentation capabilities. Whether for business meetings, educational purposes, or general multimedia applications, the S290U delivers impressive results.