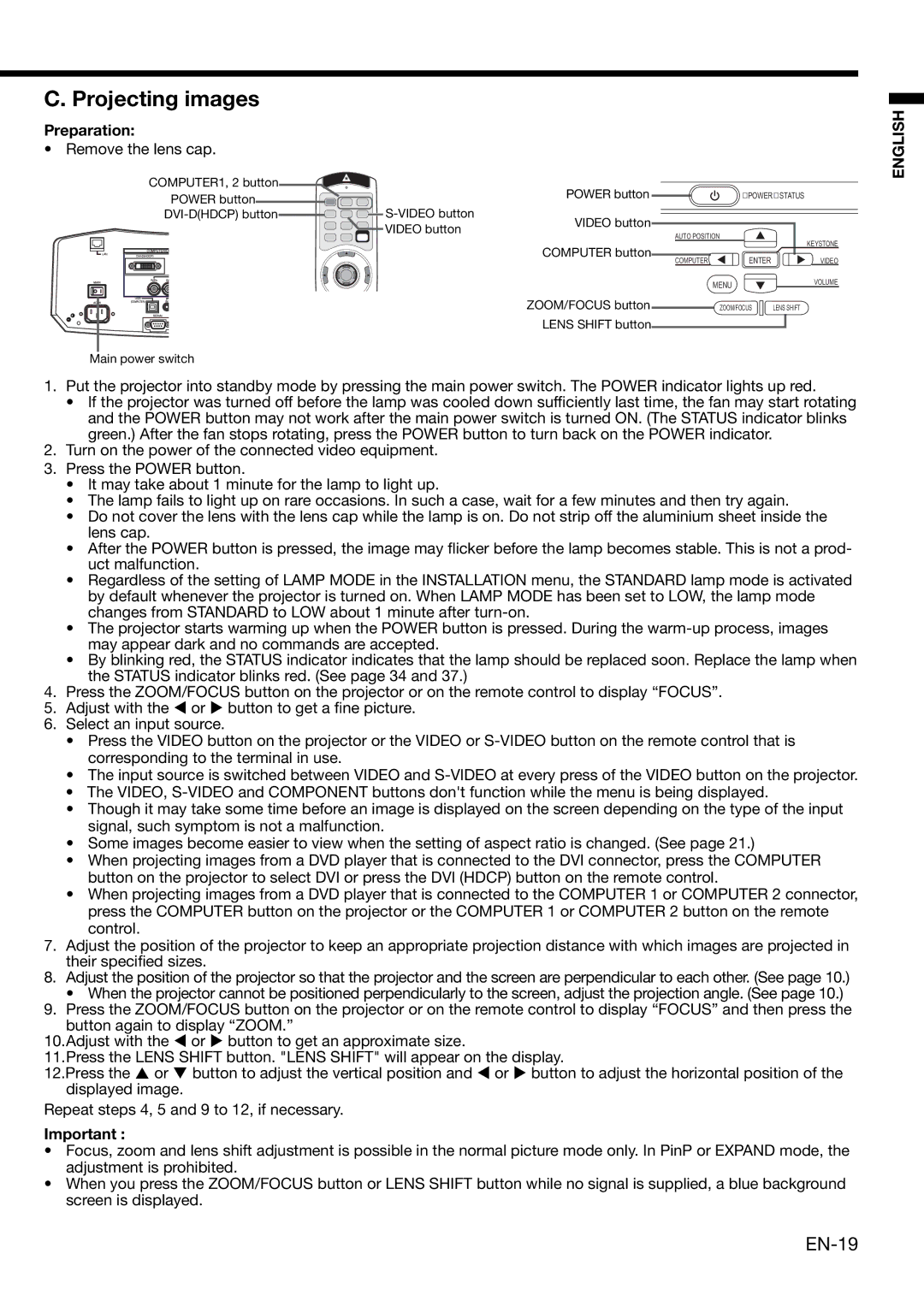XD2000U specifications
The Mitsubishi Electronics XD2000U is a high-performance, versatile projector designed to meet the demands of both professional and educational environments. With its compact design and advanced features, the XD2000U is suitable for various applications including conferences, classrooms, and training sessions.One of the standout features of the XD2000U is its brightness, delivering an impressive 2000 ANSI lumens. This ensures clear and vibrant images even in well-lit environments, making it ideal for presentations where ambient light cannot be controlled. The projector also boasts a high contrast ratio of 2000:1, providing deep blacks and bright whites that enhance image clarity and detail.
The XD2000U utilizes DLP (Digital Light Processing) technology, which contributes to its reliable performance and image quality. DLP technology is known for its sharpness, consistent color reproduction, and reduced maintenance needs compared to traditional LCD projectors. This makes the XD2000U a great choice for users who prioritize longevity and minimal upkeep.
In terms of resolution, the XD2000U supports a native XGA resolution of 1024x768 pixels, making it suitable for detailed graphics and text presentation. Additionally, the projector can accommodate various input formats, including VGA, HDMI, and component video, ensuring compatibility with a range of devices such as laptops, DVDs, and gaming consoles.
The user-friendly features of the XD2000U enhance its adaptability in various settings. The integrated speaker eliminates the need for additional audio equipment, enabling seamless presentations. Its compact size and lightweight design make it easy to transport, making it a favored option among mobile professionals and educators.
Mitsubishi has equipped the XD2000U with extensive connectivity options, including RS-232 for control systems and USB for easy file access. These features streamline the setup process, allowing users to focus on delivering impactful presentations without technical distractions.
Moreover, the XD2000U incorporates energy-saving technologies, such as an eco mode that extends lamp life significantly while reducing power consumption. This not only lowers operational costs but also minimizes environmental impact.
Overall, the Mitsubishi Electronics XD2000U exemplifies a well-rounded projector that combines brightness, clarity, and connectivity in a portable package. Whether for professional or educational purposes, it promises to deliver high-quality performance and reliability for a variety of presentation needs.