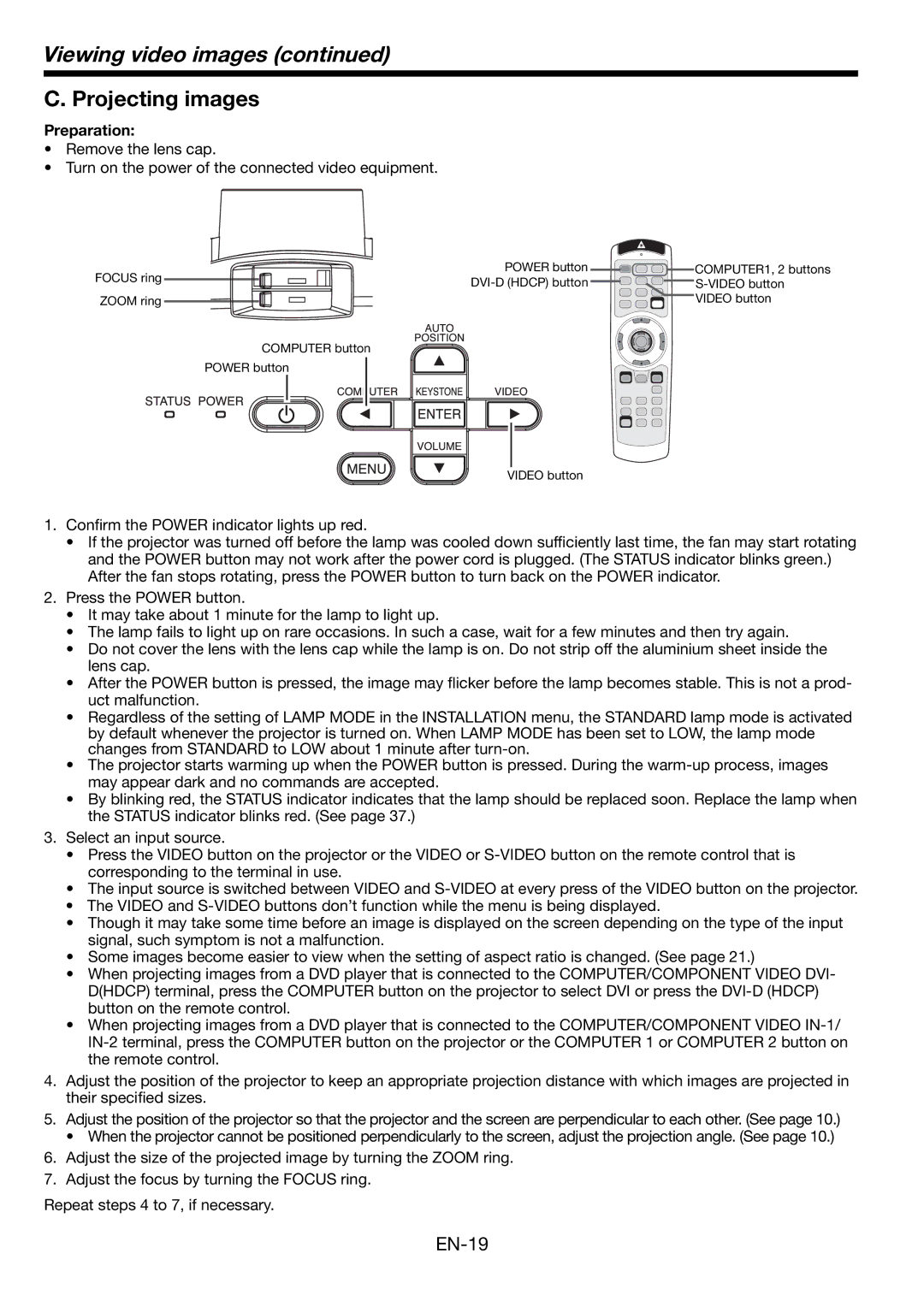Viewing video images (continued)
C. Projecting images
Preparation:
•Remove the lens cap.
•Turn on the power of the connected video equipment.
FOCUS ring
ZOOM ring
COMPUTER button
POWER button
POWER button ![]()
![]() COMPUTER1, 2 buttons
COMPUTER1, 2 buttons
![]()
![]()
VIDEO button
1.Confirm the POWER indicator lights up red.
•If the projector was turned off before the lamp was cooled down sufficiently last time, the fan may start rotating and the POWER button may not work after the power cord is plugged. (The STATUS indicator blinks green.) After the fan stops rotating, press the POWER button to turn back on the POWER indicator.
2.Press the POWER button.
•It may take about 1 minute for the lamp to light up.
•The lamp fails to light up on rare occasions. In such a case, wait for a few minutes and then try again.
•Do not cover the lens with the lens cap while the lamp is on. Do not strip off the aluminium sheet inside the lens cap.
•After the POWER button is pressed, the image may flicker before the lamp becomes stable. This is not a prod- uct malfunction.
•Regardless of the setting of LAMP MODE in the INSTALLATION menu, the STANDARD lamp mode is activated by default whenever the projector is turned on. When LAMP MODE has been set to LOW, the lamp mode changes from STANDARD to LOW about 1 minute after
•The projector starts warming up when the POWER button is pressed. During the
•By blinking red, the STATUS indicator indicates that the lamp should be replaced soon. Replace the lamp when the STATUS indicator blinks red. (See page 37.)
3.Select an input source.
•Press the VIDEO button on the projector or the VIDEO or
•The input source is switched between VIDEO and
•The VIDEO and
•Though it may take some time before an image is displayed on the screen depending on the type of the input signal, such symptom is not a malfunction.
•Some images become easier to view when the setting of aspect ratio is changed. (See page 21.)
•When projecting images from a DVD player that is connected to the COMPUTER/COMPONENT VIDEO DVI- D(HDCP) terminal, press the COMPUTER button on the projector to select DVI or press the
•When projecting images from a DVD player that is connected to the COMPUTER/COMPONENT VIDEO
4.Adjust the position of the projector to keep an appropriate projection distance with which images are projected in their specified sizes.
5.Adjust the position of the projector so that the projector and the screen are perpendicular to each other. (See page 10.)
•When the projector cannot be positioned perpendicularly to the screen, adjust the projection angle. (See page 10.)
6.Adjust the size of the projected image by turning the ZOOM ring.
7.Adjust the focus by turning the FOCUS ring.
Repeat steps 4 to 7, if necessary.