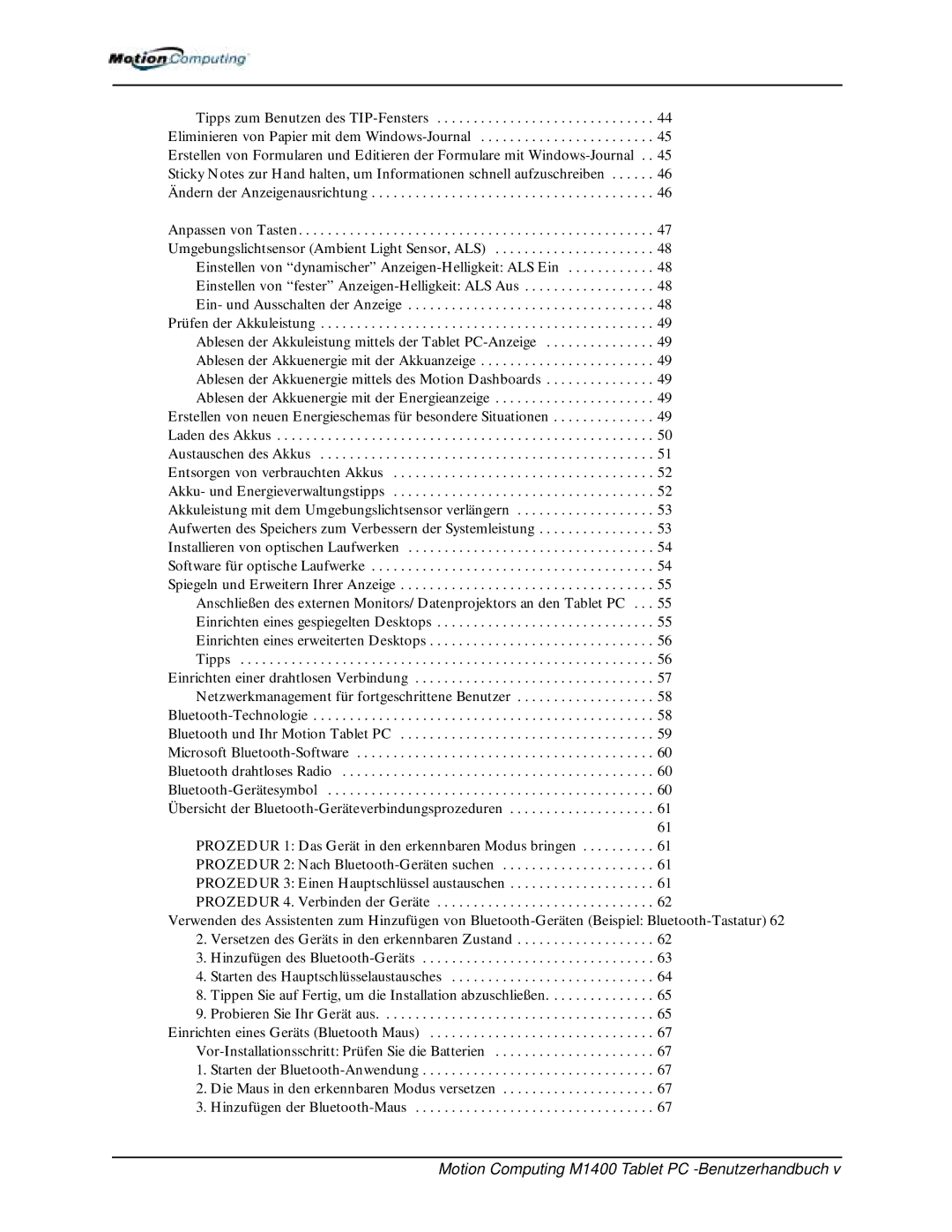Tipps zum Benutzen des
Anpassen von Tasten | . . . 47 |
Umgebungslichtsensor (Ambient Light Sensor, ALS) | . . . 48 |
Einstellen von “dynamischer” | . . . 48 |
Einstellen von “fester” | . . . 48 |
Ein- und Ausschalten der Anzeige | . . . 48 |
Prüfen der Akkuleistung | . . . 49 |
Ablesen der Akkuleistung mittels der Tablet | . . . 49 |
Ablesen der Akkuenergie mit der Akkuanzeige | . . . 49 |
Ablesen der Akkuenergie mittels des Motion Dashboards | . . . 49 |
Ablesen der Akkuenergie mit der Energieanzeige | . . . 49 |
Erstellen von neuen Energieschemas für besondere Situationen | . . . 49 |
Laden des Akkus | . . . 50 |
Austauschen des Akkus | . . . 51 |
Entsorgen von verbrauchten Akkus | . . . 52 |
Akku- und Energieverwaltungstipps | . . . 52 |
Akkuleistung mit dem Umgebungslichtsensor verlängern | . . . 53 |
Aufwerten des Speichers zum Verbessern der Systemleistung | . . . 53 |
Installieren von optischen Laufwerken | . . . 54 |
Software für optische Laufwerke | . . . 54 |
Spiegeln und Erweitern Ihrer Anzeige | . . . 55 |
Anschließen des externen Monitors/Datenprojektors an den Tablet PC | . . . 55 |
Einrichten eines gespiegelten Desktops | . . . 55 |
Einrichten eines erweiterten Desktops | . . . 56 |
Tipps | . . . 56 |
Einrichten einer drahtlosen Verbindung | . . . 57 |
Netzwerkmanagement für fortgeschrittene Benutzer | . . . 58 |
. . . 58 | |
Bluetooth und Ihr Motion Tablet PC | . . . 59 |
Microsoft | . . . 60 |
Bluetooth drahtloses Radio | . . . 60 |
. . . 60 | |
Übersicht der | . . . 61 |
| 61 |
PROZEDUR 1: Das Gerät in den erkennbaren Modus bringen | . . . 61 |
PROZEDUR 2: Nach | . . . 61 |
PROZEDUR 3: Einen Hauptschlüssel austauschen | . . . 61 |
PROZEDUR 4. Verbinden der Geräte | . . . 62 |
Verwenden des Assistenten zum Hinzufügen von | |
2. Versetzen des Geräts in den erkennbaren Zustand | . . . 62 |
3. Hinzufügen des | . . . 63 |
4. Starten des Hauptschlüsselaustausches | . . . 64 |
8. Tippen Sie auf Fertig, um die Installation abzuschließen | . . . 65 |
9. Probieren Sie Ihr Gerät aus | . . . 65 |
Einrichten eines Geräts (Bluetooth Maus) | . . . 67 |
. . . 67 | |
1. Starten der | . . . 67 |
2. Die Maus in den erkennbaren Modus versetzen | . . . 67 |
3. Hinzufügen der | . . . 67 |