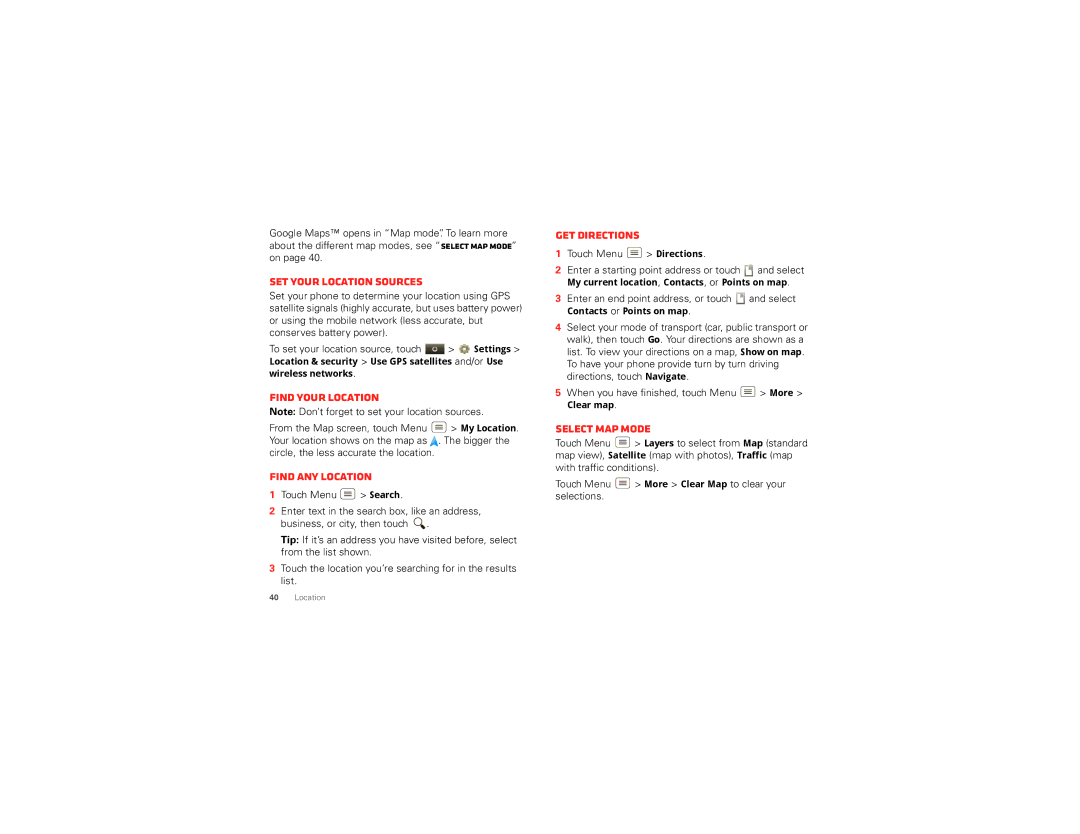Motorola
Page
More
Congratulations
Motorola
Answers Touch Help Center
Contents
Your phone
Assemble & charge
Set up & go
Let’s go
Turn it on & off
If you want to use a Wi-Fi network for even faster
Wi-Fi connect
Cool content & more
Touchscreen & keys
Touch & hold
Touch tips
Drag Touch
Flick
Zoom
Pinch to zoom out
Spin the screen
Adjust volume
Key tips
Front keys
Home screen
Quick start Home screen
Use & change your home screen
You feel a vibration, then drag it to another spot
Notifications & phone status
Search
Another panel, or the trash
App menu
Calls
Notification light
Quick start Calls
Make & answer calls
Enter numbers during a call
Recent calls
Frequent calls
Your phone number
Call waiting
Three-way calls
Unanswered calls
Private calls
Dual-microphone noise cancellation
Push-to-Talk
Make and answer private calls
PTT resume
One touch PTT
Call alerts
Turn on Wi-Fi PTT
Wi-Fi PTT
Set up Wi-Fi PTT
Before you can make PTT calls over Wi-Fi, you need to
Group calls
Sign on to Wi-Fi PTT
Tip To add a quick switch, touch
Set Primary network
Join a Talkgroup
Talkgroups
Set push-to-talk speaker
Make a Talkgroup call
Contacts
Transfer contacts
Quick start Contacts
Create contacts
Transfer contacts using your SIM
When you’re finished, touch Done
Contacts Menu More SIM Manager Export contacts to SIM
Call, text, email, or PTT a contact
Messaging & email
Edit or delete contacts
Quick start Messaging
Send & receive attachments
Read & reply to messages
Create messages
Message groups
Touch Contacts, and touch the message group
Gmail
Create a new email
Touch Menu Search in a messages list
Account synchronization
Set up an account
Set up Account
Select apps to synchronize
Corporate calendar
Google Talk
Voicemail
Corporate directory
Text entry
Touchscreen keypads
Android keypad
Text entry settings
Swype keypad
Battery tips
Tips & tricks
Shortcuts
Take & share photos
Photos & videos
Photos
Photo options
Share your photo gallery
Manage your photos View your photos
Edit your photos
Play your videos
Videos
Record & share videos
To play the video, touch To delete the video, touch Delete
Set up music
Music
Quick start Music
Play music
Transfer music using USB
Get music
Music library
Just touch a song or playlist to get going
Press the side volume keys
Music player
Touch & hold
Hide, wake, turn off
YouTube
Quick start YouTube
Playlists
Share videos
Watch videos
Search for videos
Your account
Connect
Web
Quick start Browser
Select web links
Download apps
Zoom
Webkit browser
Manage your downloads
Ringtones
Personalize
Widgets
Wallpaper
Google Maps
Display settings
Location
Date & time
Find your location
Select map mode
Set your location sources
Find any location
Join Latitude
Google Maps Navigation Beta
Google Latitude
Add & remove friends
Share location
Apps for all
Android Market
Hide your location
To uninstall touch an app in the list, and then touch
Browse & install apps
Manage & restore apps
Choose carefully
Wireless manager
Find it Settings Wireless & networks
Turn Bluetooth power on or off
Bluetooth wireless
Quick start Bluetooth wireless
Connect new devices
Turn Wi-Fi on or off
Wi-Fi
Quick start Wi-Fi
Edit properties
Wi-Fi modes
Airplane mode
Wi-Fi search & connect
Wi-Fi sleep policy
Memory card
USB & memory card
USB drag & drop
To insert a memory card, see Assemble & charge on
Add calendar events
Tools
Calendar
Manage calendar events
Alarm clock
Quickoffice
Calculator
Personal portal
Accessibility
Connect with Wi-Fi
Connect with USB
Voice readouts TalkBack
Voice settings
Volume & vibrate
Caller ID
Messages
Display brightness
Touchscreen & keys
Hearing aids
TTY
Apps
Quick start Security
Forgot your pattern, PIN, or password?
Security
Screen lock
Lock your SIM
Update my phone
Using your computer
Change SIM PIN
Reset
Troubleshooting
Crash recovery
Service & Repairs
Battery Use & Safety
Battery Charging
Third Party Accessories
Repetitive Motion
Driving Precautions
Seizures, Blackouts & Eyestrain
Children
Operational Warnings
Radio Frequency RF Energy
Specific Absorption Rate FCC & IC
Specific Absorption Rate Icnirp
Industry Canada Notice to Users
Location Services
FCC Notice to Users
Software Notices
Navigation
Privacy & Data Security
California Perchlorate Label
Use & Care
Recycling
Hearing Aid Compatibility with Mobile Phones
Open Source Software Information
Content Copyright
Software Copyright
Export Law Assurances
Service & Repairs
Product Registration
What Will Motorola Do?
What Other Limitations are There?
Copyright & Trademarks
![]() >
> ![]() Settings > Location & security > Use GPS satellites and/or Use wireless networks.
Settings > Location & security > Use GPS satellites and/or Use wireless networks.![]() > My Location. Your location shows on the map as
> My Location. Your location shows on the map as ![]() . The bigger the circle, the less accurate the location.
. The bigger the circle, the less accurate the location.![]() > Search.
> Search.![]() .
.![]() > Directions.
> Directions.![]() and select
and select![]() and select
and select![]() > More >
> More >![]() > Layers to select from Map (standard map view), Satellite (map with photos), Traffic (map with traffic conditions).
> Layers to select from Map (standard map view), Satellite (map with photos), Traffic (map with traffic conditions).![]() > More > Clear Map to clear your selections.
> More > Clear Map to clear your selections.