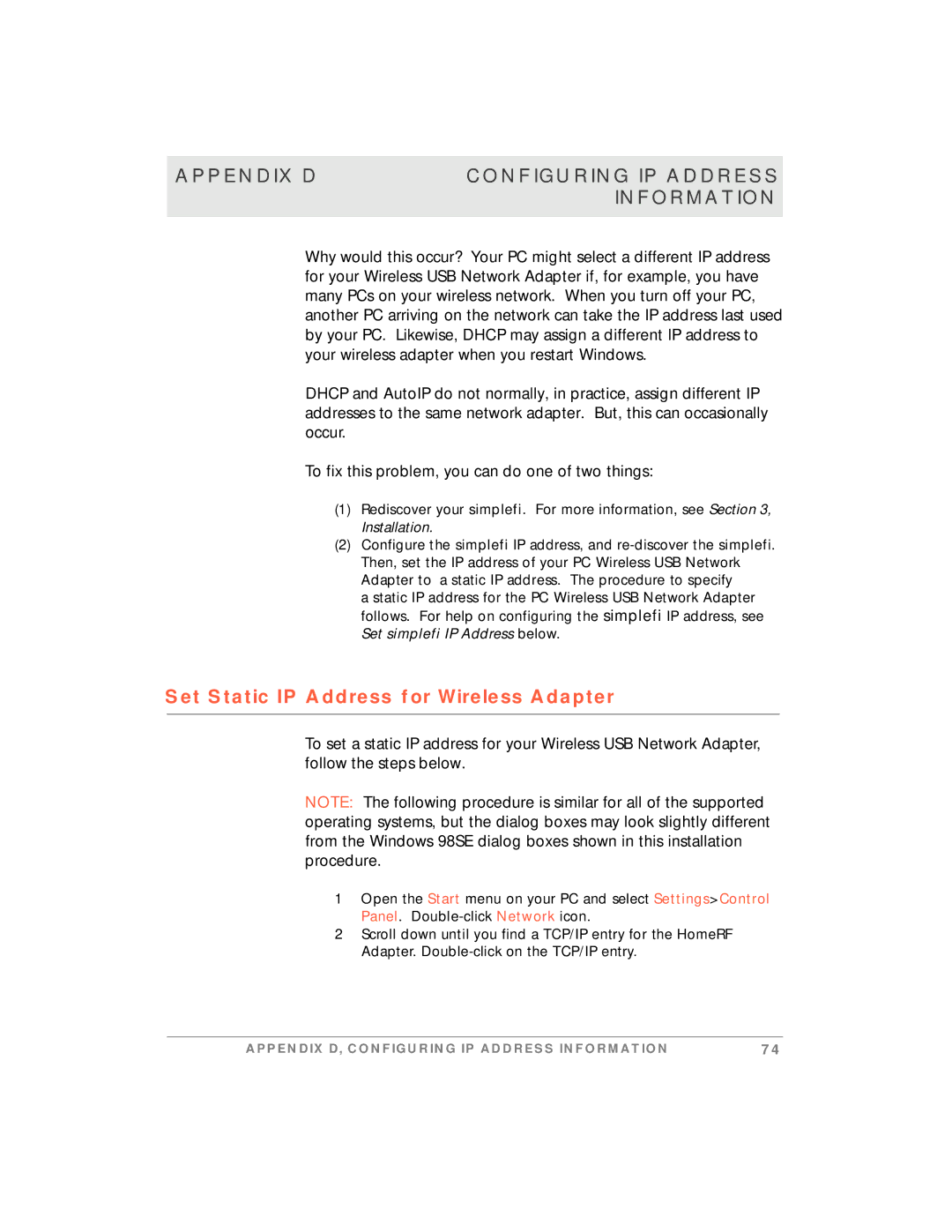simplefi specifications
Motorola SimpleFi represents a forward-thinking solution in the world of connectivity, designed to meet the demands of modern users while ensuring ease of use and efficiency. Targeting households, small businesses, and individuals seeking a reliable and intuitive network experience, SimpleFi combines advanced technology with user-friendly features.One of the standout characteristics of Motorola SimpleFi is its robust Wi-Fi 6 technology. Wi-Fi 6 enhances network speed, capacity, and performance, making it ideal for multiple devices connecting simultaneously. This technology is particularly beneficial in environments where smart devices, video streaming, and online gaming occur simultaneously, as it reduces latency and provides a smoother experience.
SimpleFi also emphasizes security, incorporating advanced encryption protocols and other protective measures to safeguard user data. With the increasing prevalence of cyber threats, this focus on security offers peace of mind for users, knowing their information is secure while they browse, stream, and work online.
Setup is incredibly straightforward with SimpleFi. The system can be managed and configured using a dedicated mobile app, ensuring that even those who aren’t tech-savvy can efficiently connect their devices and manage their Wi-Fi settings. This app provides a range of features, from monitoring connected devices to optimizing network performance through smart algorithms that prioritize bandwidth where it's most needed.
Another key feature is the network reliability provided by Motorola SimpleFi. The system uses mesh networking technology, allowing multiple devices to work together to extend coverage throughout a home or office. This effectively eliminates dead spots, ensuring a strong and stable connection, whether you’re in the living room or the backyard.
Performance is further enhanced by the inclusion of Intelligent Band Steering, which automatically directs devices to the most suitable band — 2.4 GHz or 5 GHz — based on their requirements, thereby improving overall network efficiency.
With these features and technologies, Motorola SimpleFi aims to provide a seamless, secure, and user-friendly connectivity experience, making it an attractive choice for anyone in need of a dependable networking solution in today’s fast-paced digital landscape. As connectivity becomes more integral to daily life, Motorola SimpleFi stands out as an innovative and reliable option.