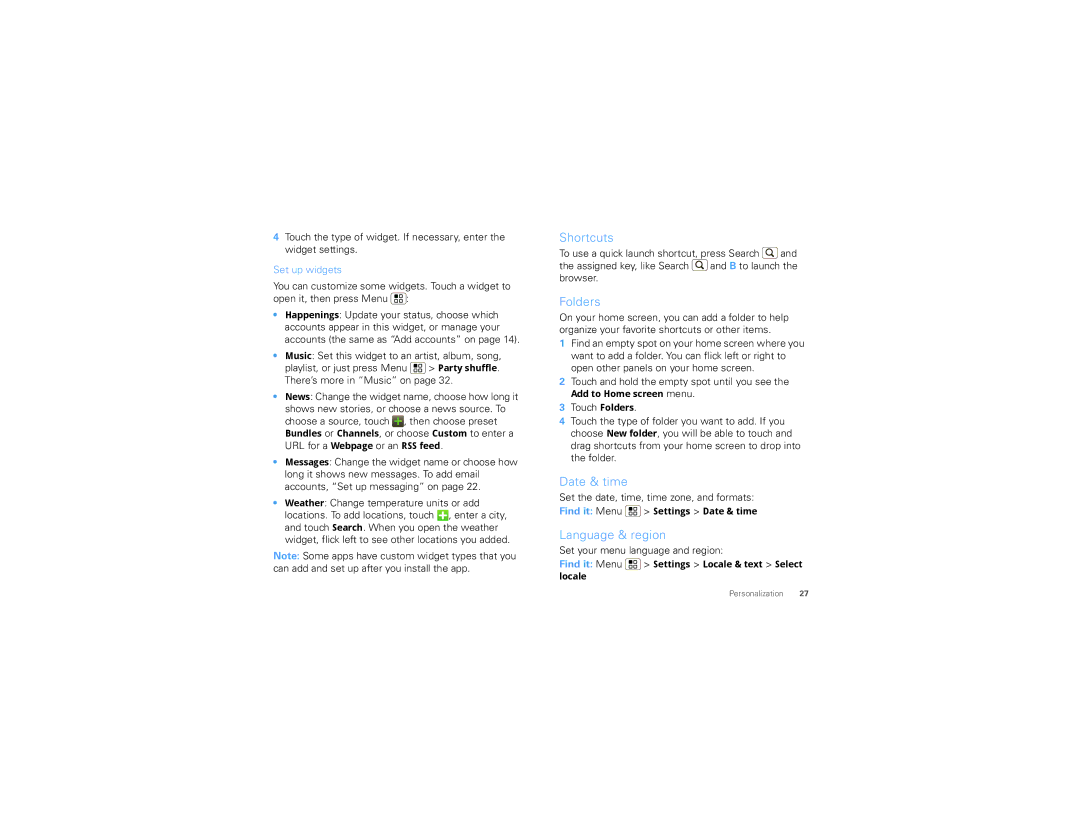4Touch the type of widget. If necessary, enter the widget settings.
Set up widgets
You can customize some widgets. Touch a widget to open it, then press Menu ![]() :
:
•Happenings: Update your status, choose which accounts appear in this widget, or manage your accounts (the same as “Add accounts” on page 14).
•Music: Set this widget to an artist, album, song, playlist, or just press Menu ![]() > Party shuffle. There’s more in “Music” on page 32.
> Party shuffle. There’s more in “Music” on page 32.
•News: Change the widget name, choose how long it shows new stories, or choose a news source. To
choose a source, touch ![]() , then choose preset
, then choose preset
Bundles or Channels, or choose Custom to enter a URL for a Webpage or an RSS feed.
•Messages: Change the widget name or choose how long it shows new messages. To add email accounts, “Set up messaging” on page 22.
•Weather: Change temperature units or add
locations. To add locations, touch ![]() , enter a city, and touch Search. When you open the weather widget, flick left to see other locations you added.
, enter a city, and touch Search. When you open the weather widget, flick left to see other locations you added.
Note: Some apps have custom widget types that you can add and set up after you install the app.
Shortcuts
To use a quick launch shortcut, press Search ![]() and the assigned key, like Search
and the assigned key, like Search ![]() and B to launch the browser.
and B to launch the browser.
Folders
On your home screen, you can add a folder to help organize your favorite shortcuts or other items.
1Find an empty spot on your home screen where you want to add a folder. You can flick left or right to open other panels on your home screen.
2Touch and hold the empty spot until you see the
Add to Home screen menu.
3Touch Folders.
4Touch the type of folder you want to add. If you choose New folder, you will be able to touch and drag shortcuts from your home screen to drop into the folder.
Date & time
Set the date, time, time zone, and formats: Find it: Menu ![]() > Settings > Date & time
> Settings > Date & time
Language & region
Set your menu language and region:
Find it: Menu ![]() > Settings > Locale & text > Select locale
> Settings > Locale & text > Select locale
Personalization 27