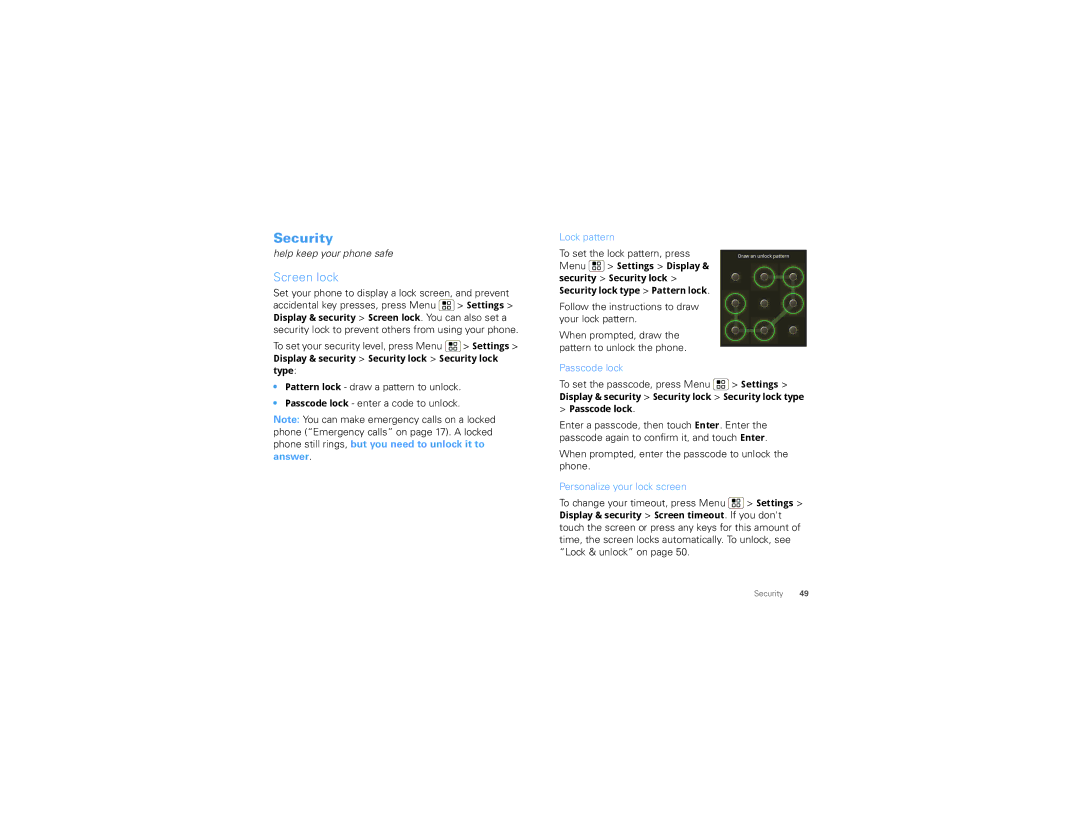Contents
TAP
Page
On your phone- My Account
Congratulations
Motorola Cliq XT with Motoblur
More information
Tip To change the Notification LED, press Menu
Your phone
Let’s go
Contents
Set up & go
Wi-Fi connect
Turn it on & off
Security
Cool content & more
Basics
Quick start Home screen
At the top of the screen, icons
Set up & manage your home screen
Search
Phone status & notifications
Hold an empty spot until you see the Add to
Touch tips
Adjust volume
Key tips
Touch pad
App menu shows you all
Text entry
App menu
Touchscreen keypad
Swype text entry
Text entry settings
To enter several symbols, touch SYM
To change your Swype settings, touch Swype
Tips & tricks
Battery tips
Display timeout delay Menu Settings
Google app updates Menu Settings
About social networking
Your Motoblur account What is MOTOBLUR?
View accounts & update status
Social networking
Find it Accounts
Update your status
Add accounts
Remove accounts
Find it Dialer
Calls
Quick start Calls
Make calls
Use keypad while on a call
Answer calls
Recent calls
End calls
Use the speakerphone
Restrict outgoing calls
Find your phone number
Your caller ID
Enter the emergency number
Agps in the Safety, Regulatory & Legal Information booklet
Contacts
Quick start Contacts
Access contacts
About Motoblur
Create new contacts
Link contacts
Edit contact information
Call contacts
Send text messages to contacts
If you need to import the contacts from your SIM card
Import contacts from SIM
My details
Groups
Tip To see more messages, flick or drag up
Set up messaging
Messaging
Quick start Messaging
Format text in emails
Read messages
Send messages
Delete messages
Find it IM
Reply to messages
Add attachments
Audio postcards
Voicemail
Access voicemail
Wallpapers
Display settings
Personalization
Ringtones & sounds
Date & time
Set up widgets
Shortcuts
Folders
Picture options
Camera & video recorder
Camera
Take pictures
Touch and hold a photo, then touch Delete
View pictures
Play a slideshow
Delete pictures
Tip To send your video in a message, set the video
Video recorder
To open file details, press Menu More
Record videos
Send and share
Get music online
Access the music player
Music
Download music
Transfer using Windows Media Player
Rip a CD
Transfer music files from a computer to your memory card
Playlists
Transfer using USB
Find it Browser
Access the Internet Web touch tips
Web browsing
Zoom & magnify
Add a bookmark
Access web2go
Adjust browser options
Use a Wi-Fi network
Find it YouTube
YouTube
Download apps
Quick start YouTube
Your account
Watch YouTube videos
Search for YouTube videos
Share videos
Locations
Android Market
TeleNav
Latitude
Find it TeleNav
Disable latitude
Share location
Hide location
Voice Search
Bluetooth wireless
Reconnect devices
Wi-Fi
Disconnect Bluetooth devices
Quick start Wi-Fi
Turn Wi-Fi on or off
Search & connect
Delete networks
Copy files to your card
Install memory card
Memory card
View available memory
Google data synchronization
Management
View files from your phone
Delete files
Alarm clock
Calendar
Find it Calendar
Quickoffice
Airplane mode
Update my phone
Calculator
Passcode lock
Security
Screen lock
Lock pattern
Lock SIM
Track your phone
Reset & clear
Restore your phone
Locate and wipe lost phone
Troubleshooting
Crash recovery
Service & repairs
Battery Use & Safety
Safety, Regulatory & Legal
Battery Charging
Specific Absorption Rate Ieee
European Union Directives Conformance Statement
OSS Management North US Hwy Libertyville, IL 60048 USA
Content Copyright
Software Copyright Notice
Open Source Software Information
Navigation
Safety & General Information
Driving Precautions
FCC Notice to Users
Industry Canada Notice to Users
Use & Care
Motorola Limited Warranty for the United States and Canada
Products and Accessories
What Will Motorola Do?
Hearing Aid Compatibility with Mobile Phones
Caring for the Environment by Recycling
Information from the World Health Organization
Product Registration
Export Law Assurances
Smart Practices While Driving
Privacy & Data Security
Page
Motorola, Inc United States Canada
Bluetooth ID B016118
Page

![]() > Settings > Display & security > Screen lock. You can also set a security lock to prevent others from using your phone.
> Settings > Display & security > Screen lock. You can also set a security lock to prevent others from using your phone.![]() > Settings > Display & security > Security lock > Security lock type:
> Settings > Display & security > Security lock > Security lock type:![]() > Settings > Display & security > Security lock > Security lock type > Pattern lock.
> Settings > Display & security > Security lock > Security lock type > Pattern lock. > Settings >
> Settings >![]() > Settings > Display & security > Screen timeout. If you don't touch the screen or press any keys for this amount of time, the screen locks automatically. To unlock, see “Lock & unlock” on page 50.
> Settings > Display & security > Screen timeout. If you don't touch the screen or press any keys for this amount of time, the screen locks automatically. To unlock, see “Lock & unlock” on page 50.