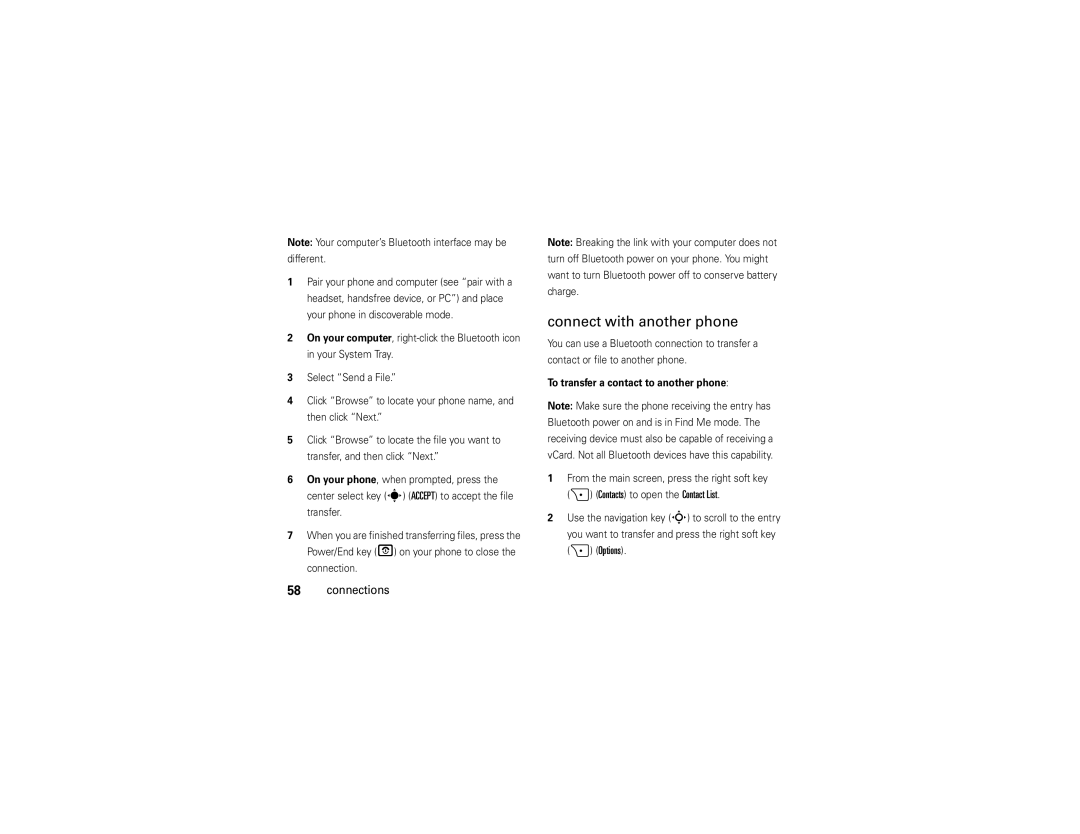MOTORIZRTMZ6tv
Page
Hellomoto
Here’s a quick anatomy lesson
On top of phone
Main Screen Contacts Menu
Software Copyright Notice
Manual Number 6809509A47-A
Content
Content
Bluetooth connections Cable connections
Other features
Connections
Entertainment
Menu map
Menu map
Main menu
Settings menu
Card installed Requires Mobile Web service
Use and Care
Use and Care
Battery Use & Battery Safety
Symbols
Essentials
About this guide
When storing your battery, keep it in a cool, dry place
Install the battery
Your local recycling center for proper battery disposal
Charge the battery
Conserve battery charge
Turn it on & off Lock & unlock slider
Make a call
To turn on your
To turn off your phone, press and hold
Answer a call
Store a phone number
Call a stored phone number
Save
Tips & tricks
Basics
Main screen
Alert/indicator Signal Strength
Roaming
Indicates phone is roaming off your home network
Indicates Master Volume is set to Alarm Only Basics
Indicates Master Volume is set to Vibrate On
Enter text
Calendar Event
Select entry mode
ITAP
Spanish
Abc
Tap mode
Contact
No uppercase letters
All uppercase letters
ITAP mode
Adjust volume
Numeric mode
Symbol mode
Delete letters & words
Change sound settings
Handsfree speaker
Slider open
To activate
Standalone mode
Standalone Mode Basics
Slider closed
Change lock code
Lock & unlock phone
Install memory card
Manage memory
Set memory for multimedia content
View memory information
Replace the memory card slot cover
Move files from phone to memory card
To move photos or video clips
TTY operation
To move an audio clip that you recorded
Set TTY mode
Return to voice mode
TTY Full
TTY Off
Sounds settings
Master volume
Customize
Customize
Press the Power/End key P to return to the main screen
Sounds for calls, events, & alerts
Med Low, or Low
Set sounds for calls
Get ringtones
Talking phone settings
Answer options
Wallpaper
Tip To extend battery life, turn off the screensaver
Screensaver
Backlight
Brightness
Press the center select key s OK to select the setting
Agps & your location
Agps limitations & tips
Scroll to Location On or 911 Only
To improve Agps accuracy
Calls
Redial a number
Automatic redial
Calls
Recent calls
Arecent Calls
Return missed calls
Speed dial
To assign a speed dial number to an entry
To see an entry’s speed dial number
To speed dial an entry
Emergency calls
Agps during an emergency call
Voicemail
To check voicemail messages later, press and hold
1to call your voicemail number
Bluetooth Menu Calls
In-call options
Messaging
Contact List Recent Calls
When finished selecting entries. or
Messages
Send a multimedia picture/video message
Create & send message
Messages
Receive a multimedia picture/video message
Message options
To view messages in your Inbox
Bluetooth connections
Connections
Connections
Turn Bluetooth power on or off
For maximum Bluetooth security, you should
Pair with a headset, handsfree device, or PC
Before you try to connect your phone with another
Transfer files
Connect with another phone
Different
Transfer
Connection
To transfer a file to another phone
Cable connections
Make sure both your phone and the computer are turned on
Entertainment
Watch V Cast Mobile TV
Manage your subscription
Entertainment
Watch live TV
Restrict channel access
Description
Subscription
About
Download V Cast videos
Select On and press the left soft key Save
Get & play music
Download V Cast music directly to phone
Music LIBRARY. or
Transfer music from a computer
Computer system requirements
Buy music from V Cast Music Store
Import songs from an audio CD
On your computer, launch Windows Explorer
Right-click on each song and select Add To Now Playing List
Transfer songs to your phone
Song will be added to the Windows Media Player Library
Play music-slider open
Disconnect the cable from the phone and the computer
Option
Music player controls
Play an album
Select Genres, Artists, or Albums Entertainment
Options
Options Entertainment
From the Genres screen
From the Artists screen
Play a song
Select Genres, Artists, Albums. or Songs
Select Play album by pressing the center select key s OK
From the Albums screen
Play all songs on phone
From the Songs screen
Scroll to Play All and press the center select key s OK
Play music from a playlist
Entertainment Music library options menus
Move Song
Erase Song
Play music-slider closed
Listening tips
Create a playlist
Stop when finished
Record & play voice records
Edit a playlist
Create voice record
Record & play video clips
Play voice record
Record a video clip
Adjust camcorder settings
Resolution
White
Balance Duration
Switch
Play video clip
Black & White, or Negative
Storage
Clean with a soft, dry cloth before you capture a Photo
Take photos
Take & send photo
Adjust camera settings
Self Timer
Picture ID
Orientation
Change camera orientation
Download pictures
Landscape Orientation or Portrait Orientation
Pressing the right soft key + Options and selecting
Other features
Other features-advanced calling
Advanced calling
Restrict calls
Other features-messages
Messages
Dtmf tones
Send a text message
Mail
Mobile IM
Send the message by pressing the center select key s Send
Chat
View sent messages
Read received message
Contacts
View drafts
Erase messages
Create entry
View entry
Erase entry
Set speed dial number
Scroll to Erase and press the center select key s OK
Set default number for entry
Assign ringtone to entry
Assign picture to entry
Download ringtone for an entry
Add entries to group
Other features-personalizing
Personalizing
Add group
Voice recognition
Voice commands
Feature Call Name or #
Feature Send Msg Type
Feature Go To Menu
Lookup Name
Look up a Contacts entry by saying its name
Voice recognition settings
Feature Check Item
Feature My Account
Help Guide
Voice recognition settings
Choice Lists
Sensitivity
Digit Dialing
More personalizing features
Keypad volume
Power on/off sounds
Other features-more personalizing features
Clock format
Banner
Show or hide menu icons
Change main screen keys
Call times & data volumes
Set in-call timer
Other features-call times & data volumes
Call times
Data volumes
View last reset
Reset timer
Scroll to Minute Beep, and press the center select key s OK
Bluetooth wireless connections
Accessory volume settings car kit or headset
Other features-handsfree
Handsfree
Other features-Bluetooth wireless connections
Connect to recognized device
Connect to handsfree device during a call
Scroll to On, and press the center select key s OK
Turn Bluetooth power on
Network settings
Other features-network
Network
Set call drop alerts
Set call connect alerts
Select from the following options that may
Other features-personal organizer
Personal organizer
Set roaming alerts
Add calendar appointment
Set alarm
See calendar appointment
Enter new appointment name and details. To
To save the appointment, press the center select key s Save
Turn off alarm
View world clock
Calculator
Security
Fun & games
Voice privacy
Launch game or application
Other features-fun & games
Web sessions
Manage pictures
Select Get New App by pressing the center select key s OK
Manage video clips
Service & repairs
Service & repairs
If you have questions or need assistance, were here to help
Specific Absorption Rate Data
SAR Data
SAR Data
Important Safety Legal Information
Safety and General Information
Operational Precautions
Safety Information
Exposure to Radio Frequency RF Energy
Driving Precautions
When using your mobile device while driving, please
RF Energy Interference/Compatibility
Symbol Definition
Operational Warnings
Choking Hazards
Glass Parts
Seizures/Blackouts
Repetitive Motion
Industry Canada Notice to Users
FCC Notice to Users
Industry Canada Notice
Motorola Limited Warranty for the United States and Canada
What Does this Warranty Cover?
Warranty
Products Covered Length of Coverage
Accessories
Two-Way Radio
Balance
That are Repaired or
How to Obtain Warranty Service or Other Information
Who Is Covered?
What Will Motorola Do?
Phones
What Other Limitations Are There?
Canada All Products
Hearing Aid Compatibility with Mobile Phones
Hearing Aids
Information from the World Health Organization
Product Registration
WHO Information
Disposal of your Mobile Device and Accessories
Export Law Assurances
Caring for the Environment by Recycling
Disposal of your Mobile Device Packaging and User’s Guide
California Perchlorate Label
Privacy and Data Security
Perchlorate Label
There is no special handling required by consumers
Driving Safety
Smart Practices While Driving
Drive Safe, Call SmartSM
Special non-emergency wireless number
Backlight 41 banner 103 battery 13
Index
Index
Languages 102 lens, cleaning
Ringer volume 25 roaming alert
Volume 25 Volume keys
Warranty
World clock
Recognition Records
Guía DEL Usuario
Page
Música
Aquí le brindamos una rápida lección acerca de su anatomía
Empuje hacia arriba para abrir el deslizador
Pantalla principal Menú de contactos
Aviso de derechos de autor de software
Número de manual 6809509A47-A
Contenido
Contenido
Aspectos fundamentales
Personalizar
Mensajes
Conexiones
Entretenimiento
Otras funciones
Mapa de menús
Mapa de menús
Menú principal
Menú programación
Herramientas
Uso y cuidado
Uso y cuidado
Aspectos esenciales
Acerca de esta guía
Uso y Seguridad de las Baterías
Aspectos esenciales
Aspectos esenciales
Instalar la batería
Cargar la batería
Ahorrar energía de la batería
Las baterías nuevas no
Segundos antes de comenzar a cargar la batería
Encender y apagar
Oprimida la tecla de
Encendido/fin O
Bloquear y desbloquear el deslizador
Realizar una llamada
Contestar una llamada
Esté cerrado. Para bloquear el
Almacenar un número telefónico
Llamar a un número telefónico almacenado
Consejos y trucos
Aspectos fundamentales
Pantalla principal
Aspectos fundamentales
La pantalla principal aparece cuando enciende el Teléfono
Acceso Web
Calendario
Música y tonos
Dirección de la tecla de navegación y menú
Alerta/indicador Roaming
Alerta/indicador 9Sin servicio
PSin servicio de TV de V Cast
TLlamada de voz
En Sólo alarma
Activado
En Desactivado
En Vibración activada
Alerta/indicador Conexión Bluetooth activa
Ingresar texto
Seleccionar modo de ingreso
Contactos
Modo tap
Español
Modos de ingreso
Modo iTAP
Sin guardar
Destellante en un mensaje de texto
Modo numérico
Modo de símbolo
Que desea
Ajustar el volumen
Cambiar la programación de sonido
Eliminar letras y palabras
Luego a Sólo vibración Aspectos fundamentales
Altavoz del manos libres
Deslizador abierto
Para activar el
Altavoz durante
Modo independiente
Deslizador cerrado
Cambiar código de bloqueo
En la pantalla principal
Bloquear y desbloquear el teléfono
Administrar memoria
Instalar una tarjeta de memoria
Programar memoria para contenido multimedia
Ver información de memoria
Con los contactos
Mover archivos desde el teléfono a la tarjeta de memoria
Seleccione Uso de la memoria del teléfono o
Mis videos
Para mover fotos o videoclips
Desea mover el archivo
Para mover un clip de audio grabado
El archivo
Operación TTY
Programar el modo TTY
Notas
Volver al modo de voz
Opción
TTY completa Transmitir y recibir caracteres TTY
Volumen principal
Personalizar
Programación de
Sonido
Sonidos para llamadas, eventos y alertas
Programar sonidos para llamadas
De timbre. o Desde Sonidos de llamadas, desplácese a
Correo de voz y oprima la tecla de selección central s OK
Para todas las programaciones, excepto con
Obtener timbres
Programación del teléfono con habla
Opciones para contestar
Opciones
Tapa abierta Contestar abriendo el deslizador
Enviar Only Contestar sólo al oprimir la tecla Enviar N
Fondo de pantalla
Protector de pantalla
Luz de fondo
Brillo
Agps y su ubicación
Limitaciones y consejos de Agps
Desplácese hasta Ubicación activada o Sólo
Bloquear o interferir con las señales satelitales del Agps
Llamadas
Remarcar un número
Remarcado automático
Llamadas
Llamadas recientes
Seleccionar la lista Desplácese a un ingreso
Responder llamadas perdidas
Marcado rápido
Para asignar un número de marcado rápido a un ingreso
Llamadas de emergencia
Para ver el número de marcado rápido de un ingreso
Para poner un ingreso en marcado rápido
Agps durante una llamada de emergencia
Correo de voz
Para revisar los mensajes del correo de voz en otro
Menú Bluetooth
Opciones durante una llamada
Mensajería
Lista de contactos Apuntes Llams recientes
Mensajes
Enviar un mensaje multimedia imagen o video
Crear y enviar mensajes
Mensajes
Si envía un mensaje de Imagen, desplácese hasta el
Opciones de mensaje
Recibir un mensaje multimedia imagen/video
Para ver mensajes del Buzón
Conexiones Bluetooth
Conexiones
Conexiones
Encender o apagar Bluetooth
Para una seguridad máxima de la conexión
Oprimiendo un botón del audífono, o si permite que el
Antes de intentar conectar el teléfono a otro
Desplácese hasta un dispositivo de la lista
Si el dispositivo solicita permiso para vincularse
Transferir archivos
Aceptar la transferencia del archivo
Cortar la conexión
Conectarse a otro teléfono
Para transferir un contacto a otro teléfono
Conexiones de cable
Para transferir un archivo a otro teléfono
Conexiones
Administrar la suscripción
Entretenimiento
Ver TV Móvil V Cast
Entretenimiento
Volumen Teléfono consulte la página Cambiar canal
Ver TV en vivo
Controles de TV Ajustar el
Abajo
Actualizaciones
Acerca de
Controles de TV
Pantalla Completa
Restringir el acceso a los canales
Descargar videos V Cast
Controles Reproducir/ tecla de selección central s pausa
Pantalla arriba de la tecla de navegación S completa Salir B
Obtener y reproducir música
Descargar música V Cast directamente al teléfono
Transferir música desde una computadora
Requisitos de sistema para computadoras
Descargarla en otro momento
Comprar música desde la tienda de música
Cast
Importar canciones desde un CD de audio
Transferir canciones al teléfono
En la computadora, inicie el Explorador de Windows
En la computadora, inicie Windows Media Player
En la computadora
Reproducir música con deslizador abierto
Artistas
Usted
Controles del reproductor de música
Pausa
Adelantar
Anterior
Reproducción de un álbum
Seleccione Géneros, Artistas o Álbumes
Reproducir
Álbum
Reproducción de una canción
En la pantalla Artistas
En la pantalla Álbumes
En la pantalla Canciones
Reproducir todas las canciones en el teléfono
Reproducir música desde una lista de reproducción
Para reproducir una lista de reproducción
Reprod Menús de opciones de la biblioteca de música
Info canción
Biblioteca
Para reproducir una canción desde una lista de
Reproducir música con deslizador cerrado
Consejos para escuchar
Aleatorio
Al oprimir Opciones mientras se reproduce una
Crear una lista de reproducción
Opciones
Reproducción y oprima la tecla de selección central s OK
Grabar y reproducir registros de voz
Modificar una lista de reproducción
Crear un registro de voz
Acceso a Música y tonos
Reproducir un registro de voz
Central s Enviar para enviarlo o la tecla
Grabar y reproducir videoclips
Grabar un videoclip
Opciones, luego desplácese a Cambiar nombre y Selecciónelo
Derecha S para acercarse o alejarse
Para comenzar la grabación
Para dejar de grabar
Oprima la tecla programable izquierda
Ajustar programación de la videograbadora
Tomar fotografías
Reproducir un videoclip
De la grabación a un estimado de 25 horas bajando
Obtener las fotografías más nítidas, limpie la lente
Tomar y enviar fotografía
Con una tela suave y seca antes de capturarla una Foto
De TV/cámara M
Ajustar la programación de la cámara
Crear Mensaje DE IMAGEN. u
ID de foto
Paisaje
Cambiar la orientación de la cámara
Balance blanco
Oscuridad
Descargar imágenes
Orientación de paisaje o Orientación de retrato
Get It Now
Otras funciones
Llamada avanzada
Restringir llamadas
Insertar caracteres especiales
Mensajes
Tonos Dtmf
Enviar un mensaje de texto
Otras funciones-mensajes
IM móvil
Otras acciones en el mensaje Agregar gráfico
Para acceder a su cuenta de mensajería
Ver los mensajes enviados
Info de mensaje
Leer mensaje recibido
Ver borradores
Borrar mensajes
Para borrar todos los borradores
Contactos
Crear ingreso
Modificar un ingreso
Ver ingreso
Borrar ingreso
Programar número de marcado rápido
Programar número predeterminado para ingreso
Asignar un tono de timbre a un ingreso
Menú MIS Tonos DE Timbre
Oprima la tecla de selección central s Guardar
Asignar una imagen a un ingreso
Descargar tono de timbre para un ingreso
Menú Mis tonos de timbre Otras funciones-contactos
Medio, Medio bajo o Bajo consulte la página
Agregar ingresos a un grupo
Agregar un grupo
Seleccione Obtener tono de timbre nuevo, luego
Personalización
Reconocimiento de voz
Sugerencias para el reconocimiento de voz
Otras funciones-personalización
Comandos de voz
Función Llamar Nombre o #
Función Enviar Tipo msj
Función Buscar Nombre
Busque un ingreso de Contactos pronunciando su Nombre
Reproducir Lista de reproducción
Mi música vaya a la Biblioteca de música
Función Ir a Menú
Noticias e información acceso a la Web
Función Revisar elemento
Programación de reconocimiento de voz
Listas de opciones
Función Mi cuenta
Guía de ayuda
Sensibilidad
Marcado por dígitos
Teléfono de reconocer comandos de voz
Adapte el marcado por dígitos a su voz
Volumen del teclado
Más funciones de personalización
Otras funciones-más funciones de personalización
Activar/desactivar sonidos
Idiomas
Formato de reloj
Titular
Mostrar u ocultar los iconos del menú
Tiempos de llamada y volúmenes de datos
Cambiar las teclas de la pantalla principal
Otras funciones-tiempos de llamada y volúmenes de datos
Duración de llamadas
Programar cronómetro de llamada
Volúmenes de datos
Volver al menu Llamadas recientes
Reiniciar cronómetro
Ver último reinicio
Reiniciar
Recientes
Conexiones inalámbricas Bluetooth
Manos libres
Teléfono visible para otros dispositivos
Otras funciones-manos libres
Conectarse a un dispositivo reconocido
Conectar a un dispositivo manos libres durante una llamada
Activar Bluetooth
Desconectar de un dispositivo
Red
Programación de red
Programar alertas de llamada perdida
Otras funciones-red
Programar alertas de conexión de llamada
Programar alertas de roaming
Selección central s OK
Central s OK
Programar una alarma
Organizador personal
Agregar cita a calendario
Ver cita del calendario
Desactivar la alarma
Ver reloj mundial
Apuntes
Calculadora
Ciudades para ver una lista de ciudades
Seguridad
Diversión y juegos
Conversación privada
Iniciar juegos o aplicaciones
Administrar imágenes
Descargar juegos o aplicaciones
Sesiones Web
Otras funciones-diversión y juegos
Administrar videoclips
Cambiar nombre, Bloquear o Info de rchivo
Servicio y reparaciones
Servicio y reparaciones
Si tiene dudas o necesita asesoría, con gusto le ayudaremos
Datos de índice de absorción específico para Estados Unidos
Datos SAR
Datos SAR
Información legal y de seguridad importante
Información general y de seguridad
Exposición a señales de radio frecuencia RF
Precauciones de operación
Información de seguridad
Interferencia y compatibilidad de señales de RF
Mantener Siempre el dispositivo móvil a más de
Precauciones al conducir
Advertencias operacionales
Cuando use su dispositivo móvil mientras conduce
Peligros de asfixia
Partes de vidrio
Ataques o pérdida de conocimiento
Símbolo Definición
Precaución sobre el uso con volumen alto
Aviso de Industry Canada para los usuarios
Movimiento repetitivo
Aviso de Industry Canada
Aviso de la FCC para los usuarios
Aviso FCC
Garantía Limitada Motorola para Estados Unidos y Canadá
¿Qué cubre esta garantía?
Garantía
Productos cubiertos
Profesionales
Lo que queda de la
Garantía original o
Mayor
¿Qué hará Motorola?
Cómo obtener servicio de garantía u otra información
¿Quién está cubierto?
Estados Unidos Teléfonos Buscapersonas
¿Qué otras limitaciones existen?
Canadá Todos los productos
Compatibilidad de prótesis auditivas con teléfono móviles
144 Prótesis auditivas
Información de la Organización Mundial de la Salud
Registro del producto
Información de la OMS
Garantías de la ley de exportaciones
Reciclaje como medida para el cuidado del medioambiente
Eliminación del dispositivo móvil y los accesorios
Ley de exportaciones
Etiqueta de perclorato para California
Privacidad y seguridad de datos
Etiqueta de perclorato
Prácticas inteligentes durante la conducción
148 Prácticas inteligentes
Llamadas sin desviar la atención del camino
Prácticas inteligentes
Índice
150 índice
Accesorios 11
Agregar un número Batería 13 Ahorrar batería Alerta
Índice
Rápido 103 programar número Predeterminado 104 ver ingreso
152 índice
Alarma, desactivar 125 alarma, programar 125 mundial
154 índice