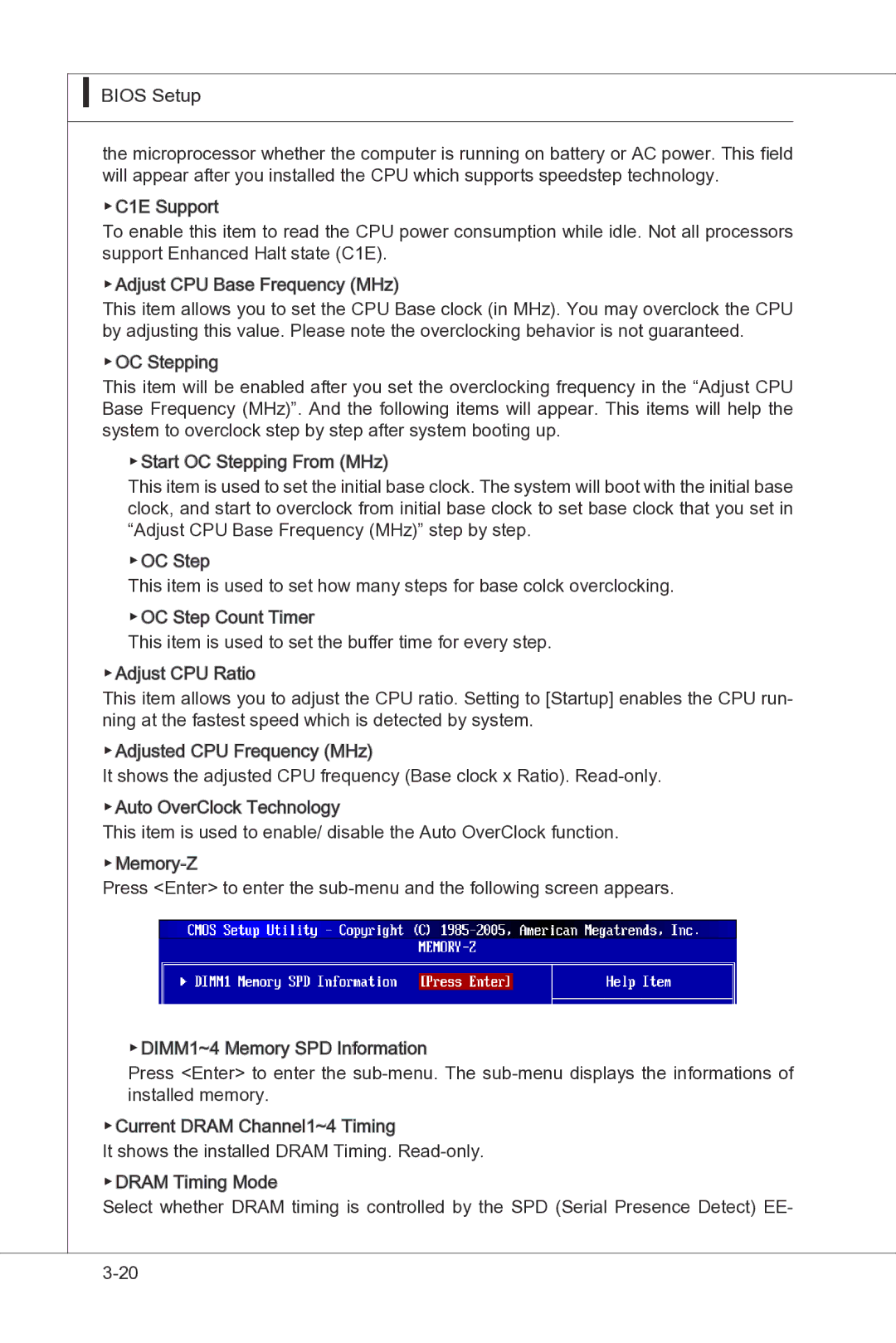▍BIOS Setup
the microprocessor whether the computer is running on battery or AC power. This field will appear after you installed the CPU which supports speedstep technology.
▶C1E![]() Support
Support
To enable this item to read the CPU power consumption while idle. Not all processors support Enhanced Halt state (C1E).
▶Adjust CPU Base Frequency (MHz)
This item allows you to set the CPU Base clock (in MHz). You may overclock the CPU by adjusting this value. Please note the overclocking behavior is not guaranteed.
▶OC Stepping
This item will be enabled after you set the overclocking frequency in the “Adjust CPU Base Frequency (MHz)”. And the following items will appear. This items will help the system to overclock step by step after system booting up.
▶Start OC Stepping From (MHz)
This item is used to set the initial base clock. The system will boot with the initial base clock, and start to overclock from initial base clock to set base clock that you set in “Adjust CPU Base Frequency (MHz)” step by step.
▶OC Step
This item is used to set how many steps for base colck overclocking.
▶OC Step Count Timer
This item is used to set the buffer time for every step. ▶Adjust CPU Ratio
This item allows you to adjust the CPU ratio. Setting to [Startup] enables the CPU run- ning at the fastest speed which is detected by system.
▶Adjusted CPU Frequency (MHz)
It shows the adjusted CPU frequency (Base clock x Ratio).
▶Auto OverClock Technology
This item is used to enable/ disable the Auto OverClock function.
Press <Enter> to enter the
▶DIMM1~4 Memory SPD Information
Press <Enter> to enter the
▶Current DRAM Channel1~4 Timing
It shows the installed DRAM Timing.
Select whether DRAM timing is controlled by the SPD (Serial Presence Detect) EE-