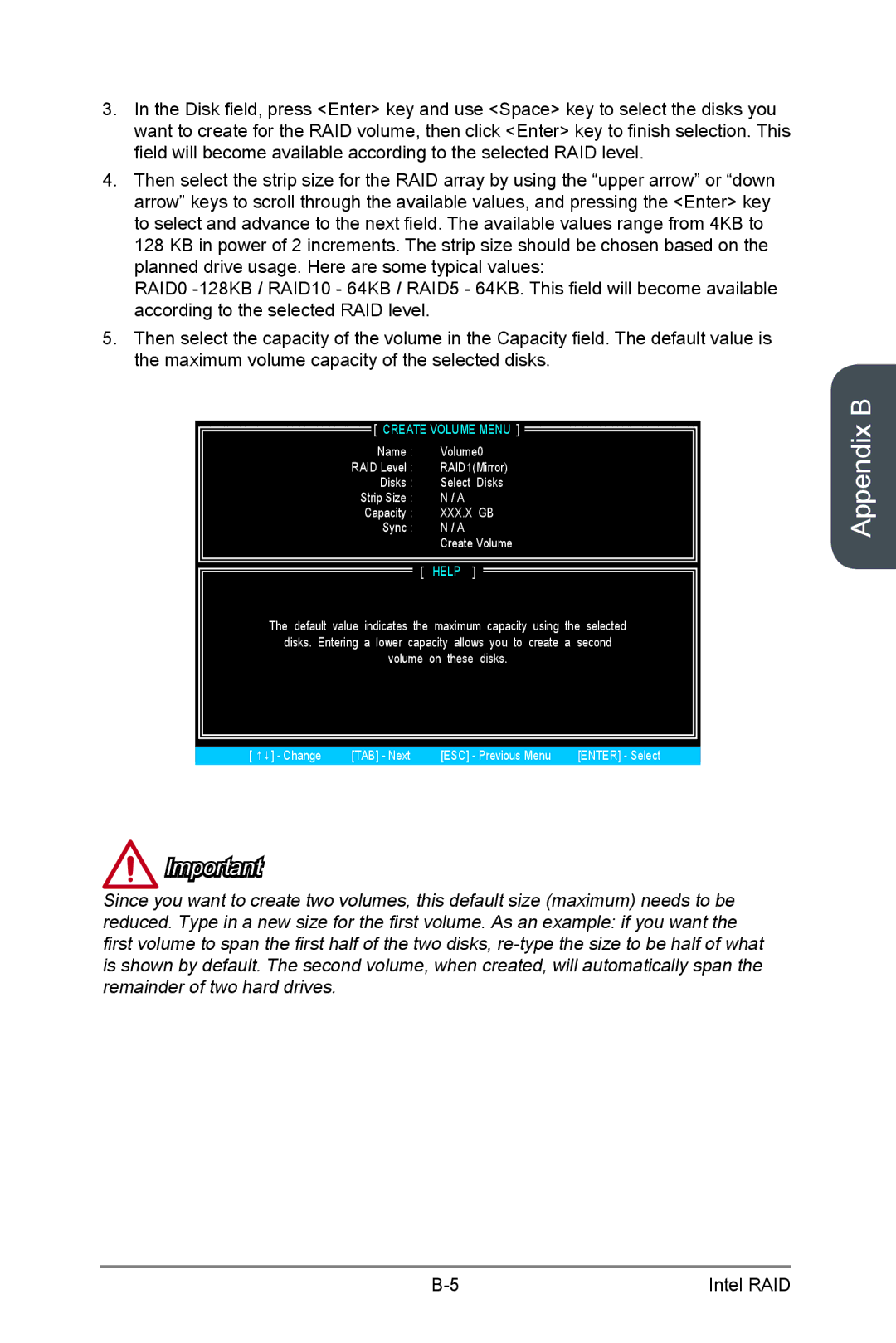3.In the Disk field, press <Enter> key and use <Space> key to select the disks you want to create for the RAID volume, then click <Enter> key to finish selection. This field will become available according to the selected RAID level.
4.Then select the strip size for the RAID array by using the “upper arrow” or “down arrow” keys to scroll through the available values, and pressing the <Enter> key to select and advance to the next field. The available values range from 4KB to 128 KB in power of 2 increments. The strip size should be chosen based on the planned drive usage. Here are some typical values:
RAID0
5.Then select the capacity of the volume in the Capacity field. The default value is the maximum volume capacity of the selected disks.
[ CREATE VOLUME MENU ]
Name : | Volume0 | |
RAID Level : | RAID1(Mirror) | |
Disks : | Select | Disks |
Strip Size : | N / A |
|
Capacity : | XXX.X GB | |
Sync : | N / A |
|
| Create Volume | |
[ | HELP | ] |
The default value indicates the maximum capacity using the selected disks. Entering a lower capacity allows you to create a second volume on these disks.
[ ↑↓] - Change | [TAB] - Next | [ESC] - Previous Menu | [ENTER] - Select |
Important
Since you want to create two volumes, this default size (maximum) needs to be reduced. Type in a new size for the first volume. As an example: if you want the first volume to span the first half of the two disks,
Appendix B
Intel RAID |