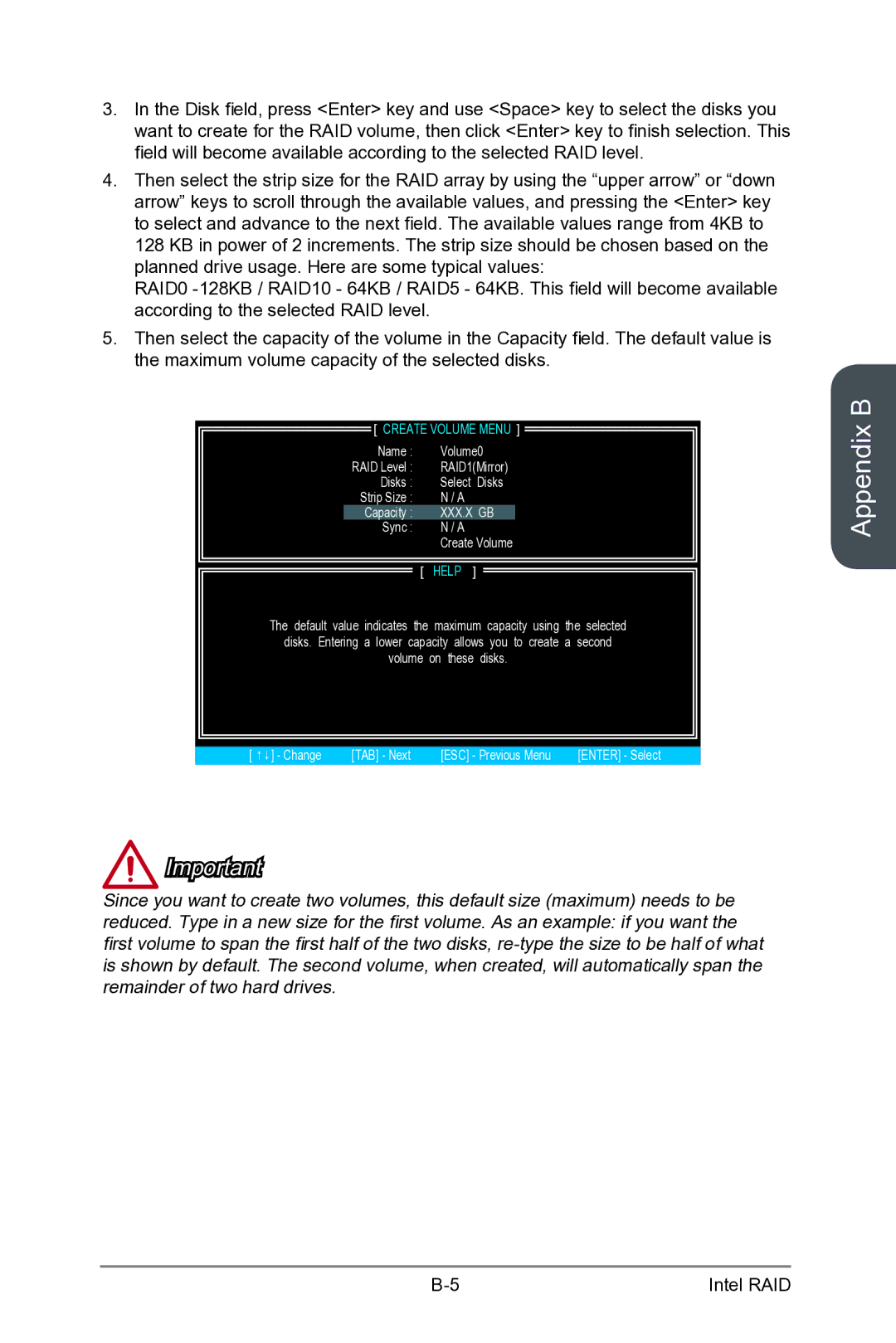G52-78111X1
Preface
Preface
Iii
Smartphone Application Technical Support
Safety Instructions
CE Conformity
この製品は、周波数帯域 2.412GHz~2.484GHz で動作しているときは、屋内において のみ使用可能です。
無線設備警告聲明
工作頻率2.412GHz~2.462GHz該頻段限於室內使用。
クラス B 情報技術装置
Vii
European Union
Hinweis von MSI zur Erhaltung und Schutz unserer Umwelt
Weee Waste Electrical and Electronic Equipment Statement
Español
Türkçe
Contents
Total Installer
FV1 V-Check Connectors Check Spots
Bios LEDs
OC Switch Mode LEDs Debug Code LED Table
Xiii
Bios Setup
Page
Chapter
Shield
Packing Contents
Optional Accessories
Motherboard
Assembly Precautions
1920x1080@60Hz, 36bpp
Motherboard Specifications
4th Generation Intel Core i7 / Core i5 / Core i3 / Pentium
1066 MHz
1x Power button
Wireless
Supports Intel Wireless Display WiDi
1x GO2BIOS button
Command Center
Features
Wi-Fi
Bluetooth
For the latest information about CPU, please visit
Connectors Quick Guide
Connectors Reference Guide
Back Panel Quick Guide
HDMI+HDMI
Golden triangle is the Pin 1 indicator
CPU Central Processing Unit
Introduction to the LGA 1150 CPU
Video Demonstration
CPU & Heatsink Installation
Chapter
Chapter
Memory
Dual -Channel mode Population Rule
Line
Mounting Screw Holes
JPWR1~4 ATX Power Connectors
Power Supply
Expansion Slots
PCIE1~7 PCIe Expansion Slots
PCIe x16 Slots Bandwidth Table
Video/ Graphics Cards
Single Video Card Installation
AMD CrossFire Multi -GPU Technology
Chapter
Nvidia SLI Technology
Choose this item
SATA1~10 Sata Connectors
Internal Connectors
CPUFAN1~2,SYSFAN1~3, OPTFAN1~2 Fan Power Connectors
JFP1, JFP2 System Panel Connectors
JUSB1~2 USB 2.0 Expansion Connector
JCI1 Chassis Intrusion Connector
JUSB3~4 USB 3.0 Expansion Connector
JAUD1 Front Panel Audio Connector
MSATA1 mSATA Slot
MSATA slot is for mSATA interface solid state drives SSD
Voltage Checkpoints
FV1 V-Check Connectors
Check Spots
Buttons & Switches
OC1 OC Genie Button
OnOff
POWER1 Power Button
RESET1 Reset Button
DISCH1 Discharge Button
RATIO+, RATIO- CPU Ratio Control Buttons
FASTB1 GO2BIOS Button
Base clock
BCLK+, BCLK- Base Clock Control Buttons
BCLKSTEP1 Base Clock step swtich
Increase
MULTIBIOSSWITCH1 Multi -BIOS Switch
Cease FIRE1 PCIe CeaseFire Switch
OCSWITCH1 OC Genie Mode Switch
Jumper
JBAT1 Clear Cmos Jumper
Clear Data
Bios LEDs Digit Debug Code LED
LED Status Indicators
Bios LEDs
OC Switch Mode LEDs
A8,A9,AB Start of Setup. Bios setup if needed/ requested
Ready To Boot event/Legacy Boot event
Debug Code LED Table
Drivers and Utilities
Total Installer
Quick Installation
Quick Installation
CPU Installation
Quick Installation
Memory Installation
Motherboard Installation
Chapter
Power Connectors Installation
Chapter
Sata HDD Installation
MSATA SSD Installation
Front Panel Connector Installation
JFP1 Connecotr Installation
Front Panel Audio Connector Installation
Peripheral Connector Installation
USB2.0 Connector Installation
USB3.0 Connector Installation
Graphics Card Installation
Chapter
Bios Setup
Bios Setup
Entering Setup
Entering Bios Setup
Press DEL key to enter Setup Menu, F11 to enter Boot Menu
Overview
Bar
Operation
System Status
Settings
Advanced
Disabled
Mode
Installed in the system
Entry on S3 RTC Wake Enabled
Integrated Graphics Display
Technology
Bios Save/Restore
Enables or disables the legacy USB support
SSD speed
Before AC power loss
Regulation
Requirement
Enabled Enables the PS2 devices during Post
Custom
Boot settings
When activity or input signal of LAN device is detected
Disabled Disables this function
Security
Boot
Save & Exit
Chapter
Loading
Enables LC PLL for normal usage
Enables SB PLL for extreme overclocking
Strap be set to higher value
Enhanced Turbo Auto
Disabled Disables the PWM power phase switching feature
Dram Timing Mode Auto Selects the memory timing mode
Detect of installed memory modules
Booting to accelerate the system booting time
Serial Voltage Identification
Over the specified temperature
Performance
+ Allows you to set the positive offset voltage
Over-current protection
Electromagnetic Interference problem
To load the default settings for new devices
Can function as multiple systems virtually
Disabled Enables the requested cache line only
Processor with extended Cpuid value
Worms
Power-saving in halt state
CPU AES Instructions Enabled
Enabled Enables Intel AES support Disabled
Adaptive temperature
Chapter
Flash
OC Profile
Speed
Hardware Monitor
Chapter
Page
Appendix a
Software Configuration
Software panel overview
Realtek Audio
Auto popup dialog
Backpanel audio jacks to 4-channel speakers diagram
Hardware Default Setting
Backpanel audio jacks to 8-channel speakers diagram
Backpanel audio jacks to 6-channel speakers diagram
Page
Appendix B
Intel RAID
Introduction
Using Intel Rapid Storage Technology Option ROM
XXX.X GB
Appendix B
XXXX-XXXXXXXX
Delete Volume Verification
Press Y key to accept the volume deletion
XXXX-XXXXXXXX
Recovery Volume Options
Main Menu
Degraded RAID Array
Appendix B
System Acceleration optional
Appendix B
When prompted, press Y to confirm
RST Synchronization optional
Press S to synchronize data