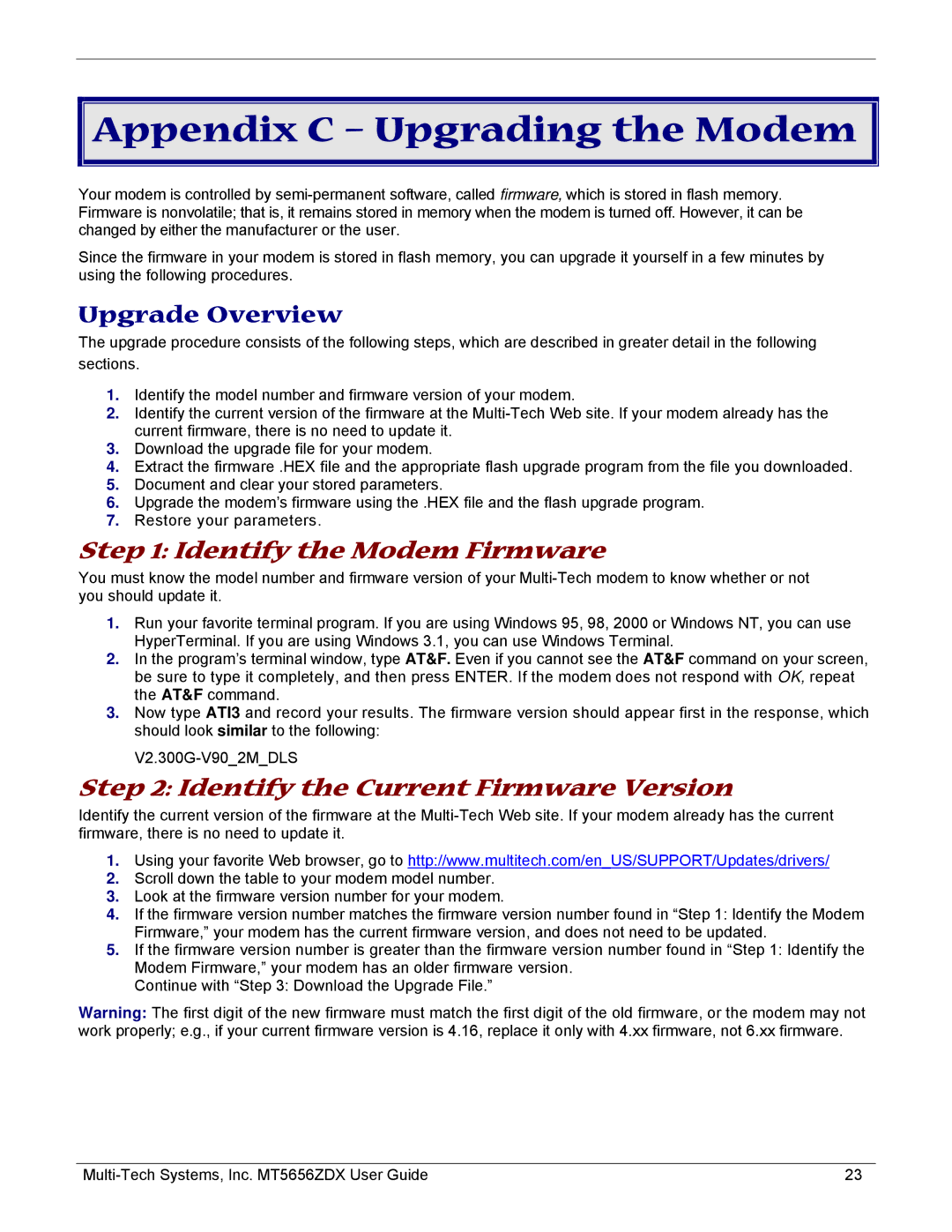Appendix C – Upgrading the Modem
Appendix C – Upgrading the Modem 

Your modem is controlled by
Since the firmware in your modem is stored in flash memory, you can upgrade it yourself in a few minutes by using the following procedures.
Upgrade Overview
The upgrade procedure consists of the following steps, which are described in greater detail in the following sections.
1.Identify the model number and firmware version of your modem.
2.Identify the current version of the firmware at the
3.Download the upgrade file for your modem.
4.Extract the firmware .HEX file and the appropriate flash upgrade program from the file you downloaded.
5.Document and clear your stored parameters.
6.Upgrade the modem’s firmware using the .HEX file and the flash upgrade program.
7.Restore your parameters.
Step 1: Identify the Modem Firmware
You must know the model number and firmware version of your
1.Run your favorite terminal program. If you are using Windows 95, 98, 2000 or Windows NT, you can use HyperTerminal. If you are using Windows 3.1, you can use Windows Terminal.
2.In the program’s terminal window, type AT&F. Even if you cannot see the AT&F command on your screen, be sure to type it completely, and then press ENTER. If the modem does not respond with OK, repeat the AT&F command.
3.Now type ATI3 and record your results. The firmware version should appear first in the response, which should look similar to the following:
Step 2: Identify the Current Firmware Version
Identify the current version of the firmware at the
1.Using your favorite Web browser, go to http://www.multitech.com/en_US/SUPPORT/Updates/drivers/
2.Scroll down the table to your modem model number.
3.Look at the firmware version number for your modem.
4.If the firmware version number matches the firmware version number found in “Step 1: Identify the Modem Firmware,” your modem has the current firmware version, and does not need to be updated.
5.If the firmware version number is greater than the firmware version number found in “Step 1: Identify the Modem Firmware,” your modem has an older firmware version.
Continue with “Step 3: Download the Upgrade File.”
Warning: The first digit of the new firmware must match the first digit of the old firmware, or the modem may not work properly; e.g., if your current firmware version is 4.16, replace it only with 4.xx firmware, not 6.xx firmware.
23 |