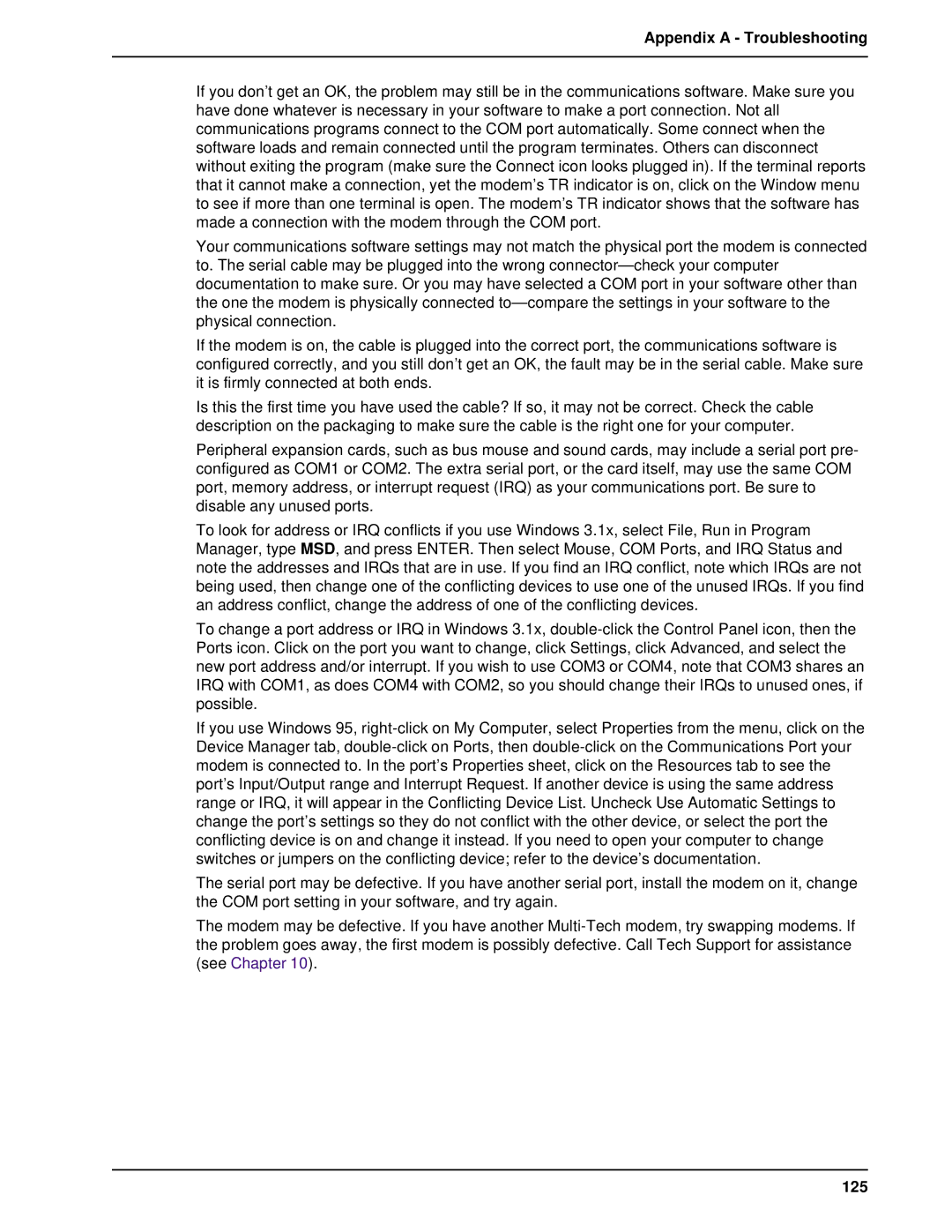User Guide
Record of Revisions
User Guide
Contents
Callback Security and Remote Configuration
Command Mode
Manual Dial and Automatic Answer
Registers
DIP-Switch Settings
Modem Testing
Warranty, Service and Tech Support
Appendixes
Page
Introduction and Description
Introduction
How To Use This Manual
Callback and Remote Configuration
AT Command Mode Operation
Testing Your Modem
DIP-Switches
1 2834 Series Features
Modem Features
2 1432 Series Features
3 932 Series Features
Fax Features
Technical Specifications
Intelligent Features
Mode of Operation
Command Buffer
Introduction and Description
Carrier Frequencies
Fax Carrier Frequencies
Carrier Frequencies 300 bps Bell Standard
Transmit Level
Diagnostics
Connectors
Indicators
Operating Temperature
Models Only
Power
Modem LED Indicators
Controls on PC Board
MultiModemBA User Guide
Installation and Connection
Unpacking MT2834BA shown
What is in Your Modem Package?
Installation Procedure
Installation
Safety Warnings
MultiModemBA/BAI Connections
Loading Trio DataFAX Software
MultiModemBA User Guide
Is Your Modem Ready for Use?
MultiModemBA User Guide
Software Configuration and Modem Basics
How Can You Identify Your Uart Type?
Serial Port Limitations
Configuring Software for Your Modem
Configuring Your Software
Software Configuration
16550 Uart and Windows
Other Parameters
Changing Default Parameters
PC Initialization Strings
Configuring Software for the Remote System
Configuring Software for Your Computer
Macintosh Initialization
Terminal Emulation
Disabling Error Correction
When to Disable Data Compression
File Transfer Protocols
AT &F S0=0 X4 &E14 M
Simple Operations
Answer/Originate Voice/Data Toggle Switch
Modem Basics
MultiModemBA User Guide
Manual Dial and Automatic Answer
Dialing/On-Line/Answering
Manual Dial and Automatic Answer
Manual Call Origination
Automatic Answering
Handshaking Details
Manual Answering
Call Termination
Abort Timer
MultiModemBA User Guide
Command Mode
AT Command Editing
Functional Modes
Command Mode
Summary of AT Commands
Auto-Reliable Mode
Normal Mode
Reliable Mode
Flow Control Disabled
Display of Signal Strength Information
Enable/Disable Reading Line Probe From DSP during handshake
Passwords for Callback Phone Numbers
Callback Security Enable/Disable
Multi-Tech Result Codes Series
Result Codes
MultiModemBA User Guide Standard AT Result Codes Series
Dial Command D
Dialing Commands Dialing Action Commands
Continuous Redial not used in BAI a or
Dialing a Stored Number N
Voice/Data Dialing $VD
Dial Modifier Commands
Pulse or Tone Dial P T
Set Pulse Dial Ratios &P
Reverse the Mode of Operation R
Return to Command Mode After Dial Command Execution
Automatic Pauses in Dialing
Long Space Disconnect Y
Quiet Answer @
Calling Card Detect Tones $
Storing Phone Numbers D...N
Phone Number Memory Commands
Number Linking NN
Listing Numbers Stored in Memory L
Modem Reset Z
Configuration and Default Storage Commands
Loading Factory Defaults &F
Synchronous Transmit Clock Select &X
Async/Sync Mode Switching &M
Unix Uucp Spoofing $SP
Echo Command Mode Characters E
Command Response Result Code Commands
Result Codes Enable/Disable and No Response Answer Q
Result Codes Multi-Tech or Standard AT &Q
Result Codes Basic and Extended and Call Progress Selection
Enable/Disable Trelis Coded Modulation #T
Phone Line Conditioning Commands
Guard Tones Not Used in BAI Models &G
Bell/V.21 Tone
Cleardown at Disconnect &CD 2834 Series only
Fallback Modes When On-Line #F
Enable/Disable Lowspeed Fast Connect $FC 2834 Series only
Auto Speed Detect #A
Carrier Detect Control &C
7 RS-232C Interface Control Commands
Data Terminal Ready Control &D
CTS Control &R
DSR/CD Interaction Control &SF
Data Set Ready Control &S
CTS/RTS Interaction Control &RF
Normal Mode &E0
Error Correction Commands
Auto-Reliable Mode &E1
Reliable Mode &E2
Originate Mode
Mode Select #L
Answer Mode
Auto-Reliable Buffering $A
Retransmit Count $R
Enable/Disable Auto Reliable Fallback Character $F
Error Correction/300bps $E
Xon/Xoff Flow Control &E5
Flow Control Commands
Hardware Flow Control &E4
Hewlett-Packard ENQ/ACK Pacing &E9
Xon/Xoff Pass-Through &E7
Send Xon/Xoff Characters #X
Terminal/Computer Initiated Pacing &E13
Normal Mode Modem Flow Control On &E11
Maximum Block Size &BS
Parity Selection #P
Enq/Ack Pacing Commands
Normal/Auto-Reliable/Reliable Mode Commands
Xon/Xoff Pass-Through Commands
Modem Baud Rate $MB
Speed Conversion Commands
Speed Conversion $BA
Command Mode Series
Serial Port Baud Rate $SB
Immediate Action Commands
Off Hook H
Listing On-Line Diagnostics L8
Exiting Command Mode, Going Back On-Line O
Line Probe Commands 2834 Series only
Force Answer Mode a
MultiModemBA User Guide
Registers
Rings Which Have Occurred
Number of Rings Until Modem Answers
Escape Code Character
Return Character
Line Feed Character
Time for Carrier Abort Timer
Backspace Character
Wait Time for Dial Tone
S13 Remote Configuration Escape Character
S10 Carrier Loss Disconnect Delay Time
Carrier Detect Response Time
S11 Tone Dialing Tone Spacing and Duration
S16 Callback Attempts
S15 Callback Time Delay
S17 Changing Break Time
S24 PBX/CBX Disconnect Drop Time for DSR/CTS/CD
S29 Local Inactivity Timer
S26 Failed Password Attempts
S30 Inactivity Timer
S32 Time Elapse for Escape Sequence
S48 Program V.34bis Connect Speeds 2834 Series only
S36 Time Between DTR Inactive and Modem Off-Hook
S37 Time Between DTR Active and Modem On-Hook
Examples of Reading Values
Reading and Assigning S-Register Values
Examples of Assigning Values
AT Command and S-Register Summary
MultiModemBA User Guide
Callback Security and Remote Configuration
Callback Feature Description
To change your Remote Configuration feature status
Remote Configuration Description
Callback Security and Remote Configuration
AT#CBN1xxxxxxxxxxCR
To set parity of the password/message prompt
AT#CBN0xxxxxxxxxxCR
Callback Operational Sequence Procedures
Remote Configuration Operation Procedures StepProcedure
Remote Configuration Procedures
Assign Passwords for Callback Phone Numbers #CBN
Remote Configuration and Callback Security AT Commands
Callback Security Enable/Disable
Change Login Password
Erase Callback Phone Number #RDNxx
Erase Callback Password
Remote Configuration/Callback Security S-Registers
MultiModemBA User Guide
Modem Testing
Introduction
Local Analog Loopback Test/V.54 Loop
Modem Testing
100
Digital Loopback Test/V.54 Loop 2 Local/Manual
101
Digital Loopback Test/V.54 Loop 2 Remote/Automatic
4A. Back-to-Back Test Cabling
Back-to-Back Test
Local Analog Loopback Test Synchronous Mode
Synchronous Mode Testing
Synchronous Mode Digital Loopback Test local/manual 104
Digital Loopback Test Local/Manual Synchronous Mode
Synchronous Mode Digital Loopback Test remote/automatic 105
Digital Loopback Test Remote/Automatic Synchronous Mode
MultiModemBA User Guide 106
DIP-Switch Settings
PC Board 108
109
DIP-Switch Option Settings
DIP-Switch Settings
110
Switch #4 AS/400 Mode Synchronous Mode/Leased Line/Dial-UP
932 Series
111
112
113
114
Switch #16 Reserved for Future Use
MultiModemBA User Guide Series
Recording Option Configurations
Speaker Volume Control
Switch Function Position Effect
115
116
DIP Switches #13-14
DIP Switches #15-16
Warranty, Service and Tech Support
118
Limited Warranty
On-line Warranty Registration
Warranty, Service and Tech Support
Service
Tech Support
Recording Modem Information
To Download a file
Multi-Tech BBS
To log on to the Multi-Tech BBS
About the Multi-Tech Fax-Back Service
Using FlashPro to Upgrade Modem Firmware
Upgrading the MultiModem
About Multi-Tech’s Internet Presence
122
About Ordering Accessories
SupplyNet Online Ordering Instructions
Appendixes
None of the LEDs Light When the Modem Is On
Appendix a Troubleshooting
Modem Does Not Respond to Commands
124
125
Appendix a Troubleshooting
126
Modem Dials But Cannot Make a Connection
Modem Disconnects While On-line
Modem Cannot Connect When Answering
File Transfer Is Slower Than It Should Be
127
128
Am Losing Data
Am Getting Garbage Characters on the Monitor
129
Appendix B Ascii Conversion Chart
Dial Pulses
Appendix C Dial Pulse and Tone-Dial Frequencies
Tone Dial Frequencies
130
Command Values Description
Appendix D AT Command Summary
$An
#An
$BA n
BS n
CD n
SN d
#Fn
$EBn
$Fn
133
#Ln
$Hn
$MBn
134
$Rn
NdNe
RFn
Sr=n
SFn
$SBn
$SPn
#Tn
137
$VDn
#Xn
+++ATCR
Callback Security/Remote Configuration Command Summary
25bis Commands
Password Command Summary
140
Appendix E DIP-Switch Summary
Asynchronous Mode
141
Synchronous Mode
Appendix E DIP-Switch Summary
142
Appendix F S-Register Summary
S30
S29
S32
S34
Appendix G Result Code Summary
Appendix G Result Code Summary
Terse Digit Verbose Words Effect
145
146
Appendix H V.25bis Operation
Delayed and Forbidden Numbers
25bis Operation
Appendix H V.25bis Operation
148
25bis DIP-Switches
25bis Set-Up and Initialization
149
25bis Mode AT Commands
25bis Responses Result Codes
Enable/Disable V.25bis Mode $V Command
25bis AT Commands
Change Serial Baud Rate CSP Command
Dial Phone Number Provided CRN Command
Listing Forbidden Phone Number RLF Command
Listing Delayed Phone Numbers RLD Command
Disregard or Connect to Incoming Calls DIC or CIC Command
DTR Dialing $D Command
Italy
ITU V.25bis Country Specific Information
Switzerland
Austria
Belgium
Appendix H V.25bis Operation France
Singapore
153
Figure I-1. RS232 Cable IBM PC
Appendix I MultiModemBA Cables
Figure I-2. MAC Cable 155
Appendix J RS-232C Interface Specifications
Signal Function Assignment Circuit Source
Appendix J RS-232C Interface Specifications
Pin Designation Eia
156
Received Data Pin 3, RD BB
Signal Ground Pin 7, SG AB
Request To Send Pin 4, RTS CA
Clear To Send Pin 5, CTS CB
Test Voltage Pin 9
Ring Indicator Pin 22, RI CE
Transmit Clock Pin 15, TC DB
Receive Clock Pin 17, RC DD
159
Terminal Busy Out of Service Pin 25, OOS
External Transmit Clock Pin 24, XTC
International Modem Restrictions
EMC, Safety and Terminal Directive Compliance
New Zealand Telecom Warning Notice
European Directives User Guide Statement
161
FCC Regulations for Telephone Line Interconnection
Appendix K Regulatory Information
Class a Statement
Canadian Limitations Notice
FCC Part
Industry Canada
163
Index
164
Functional Description of RS232C SIG
165
166