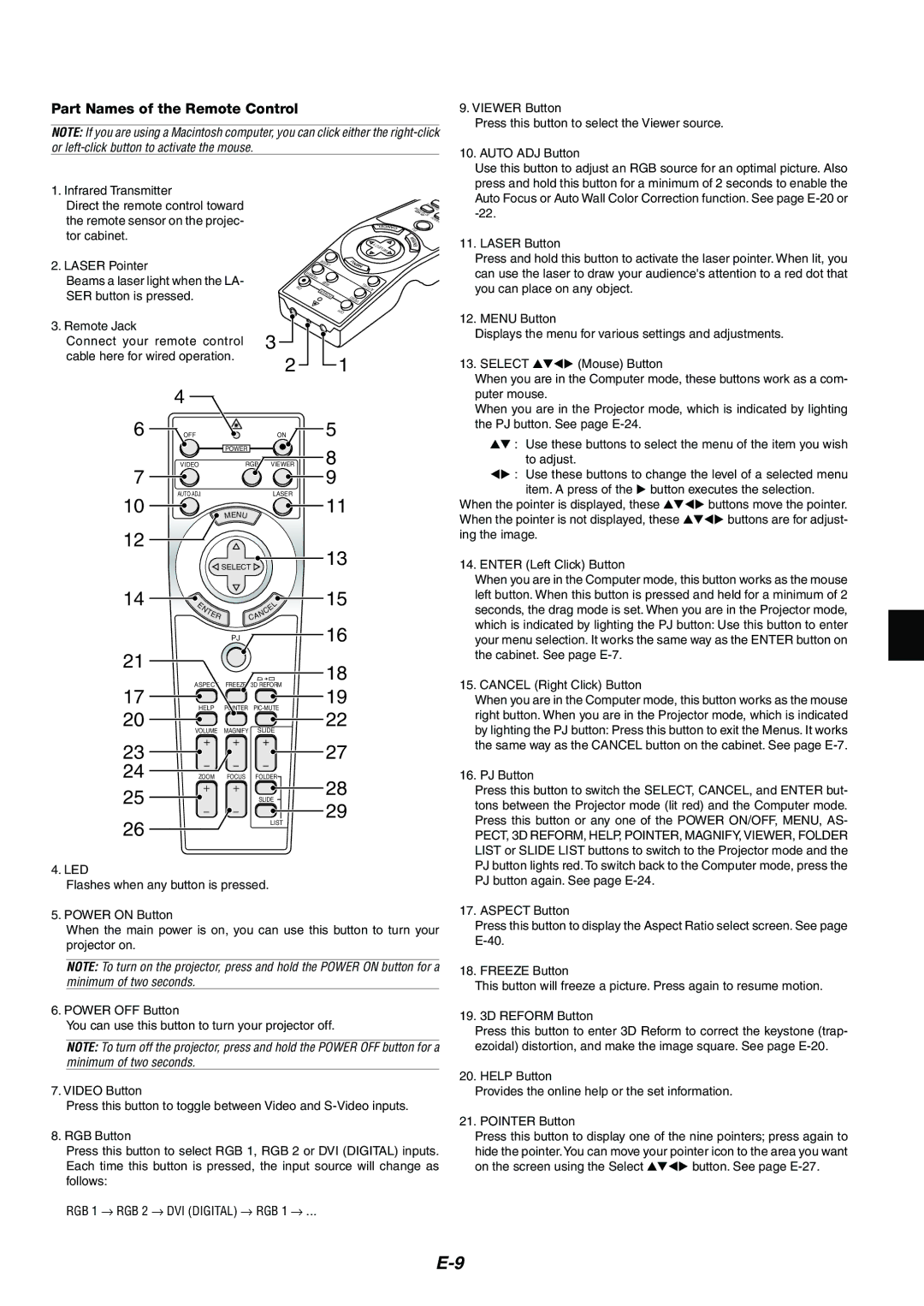MT1075/MT1065 specifications
The NEC MT1075 and MT1065 are high-quality projectors that cater to various presentation needs, making them popular choices in both business and educational settings. Known for their impressive specifications and features, these models deliver outstanding performance, complemented by advanced technologies.One of the standout features of the NEC MT1075 and MT1065 is their brightness. The MT1075 boasts a luminous output of 3700 ANSI lumens, while the MT1065 offers a slightly lower output of 3600 ANSI lumens. This high brightness level ensures that images remain clear and vivid, even in well-lit environments, making them suitable for large auditoriums, classrooms, and conference rooms.
These projectors employ DLP (Digital Light Processing) technology, which enhances image quality by providing sharp, vibrant colors and high contrast ratios. DLP technology ensures that moving images appear smooth and free from motion blur, making these projectors ideal for displaying videos, animations, and dynamic presentations. The MT1075 and MT1065 also support various resolution formats, with their native SVGA (800 x 600) resolution able to accommodate higher resolutions with clarity.
Another significant characteristic of these projectors is their connectivity options. Both models offer a range of input ports, including VGA, composite video, and S-Video, ensuring compatibility with multiple devices such as laptops, DVD players, and gaming consoles. Additionally, they feature audio input and built-in speakers, providing a complete multimedia experience.
The lightweight design of the NEC MT1075 and MT1065 enhances portability, making them easy to transport and set up in different locations. Their built-in features, such as keystone correction and manual zoom, provide flexibility in positioning the projectors and adjusting the image to fit various screen sizes.
Energy efficiency is another important aspect of the NEC MT1075 and MT1065. Both models utilize advanced lamp technology that ensures long-lasting performance, reducing the frequency of lamp replacements and associated maintenance costs.
Overall, the NEC MT1075 and MT1065 projectors are versatile and reliable, making them suitable for a wide range of applications. Their combination of brightness, advanced DLP technology, connectivity options, and user-friendly features make them an excellent choice for professionals and educators looking to make impactful presentations. With their durability and enhanced image quality, the MT1075 and MT1065 stand out in the competitive projector market.