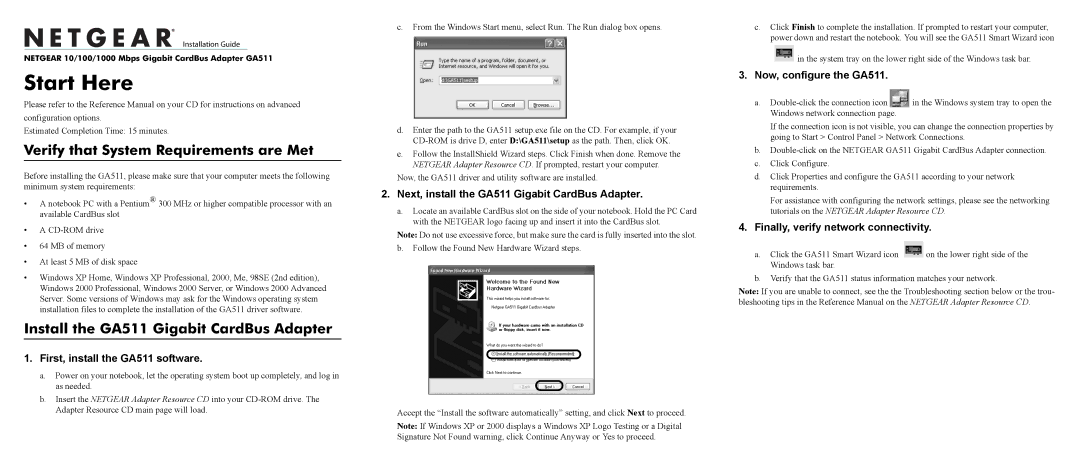)NSTALLATION 'UIDE
NETGEAR 10/100/1000 Mbps Gigabit CardBus Adapter GA511
Start Here
Please refer to the Reference Manual on your CD for instructions on advanced configuration options.
Estimated Completion Time: 15 minutes.
Verify that System Requirements are Met
Before installing the GA511, please make sure that your computer meets the following minimum system requirements:
•A notebook PC with a Pentium® 300 MHz or higher compatible processor with an available CardBus slot
•A
•64 MB of memory
•At least 5 MB of disk space
•Windows XP Home, Windows XP Professional, 2000, Me, 98SE (2nd edition), Windows 2000 Professional, Windows 2000 Server, or Windows 2000 Advanced Server. Some versions of Windows may ask for the Windows operating system installation files to complete the installation of the GA511 driver software.
Install the GA511 Gigabit CardBus Adapter
1.First, install the GA511 software.
a.Power on your notebook, let the operating system boot up completely, and log in as needed.
b.Insert the NETGEAR Adapter Resource CD into your
c.From the Windows Start menu, select Run. The Run dialog box opens.
d.Enter the path to the GA511 setup.exe file on the CD. For example, if your
e.Follow the InstallShield Wizard steps. Click Finish when done. Remove the NETGEAR Adapter Resource CD. If prompted, restart your computer.
Now, the GA511 driver and utility software are installed.
2. Next, install the GA511 Gigabit CardBus Adapter.
a.Locate an available CardBus slot on the side of your notebook. Hold the PC Card with the NETGEAR logo facing up and insert it into the CardBus slot.
Note: Do not use excessive force, but make sure the card is fully inserted into the slot.
b.Follow the Found New Hardware Wizard steps.
Accept the “Install the software automatically” setting, and click Next to proceed.
Note: If Windows XP or 2000 displays a Windows XP Logo Testing or a Digital Signature Not Found warning, click Continue Anyway or Yes to proceed.
c.Click Finish to complete the installation. If prompted to restart your computer, power down and restart the notebook. You will see the GA511 Smart Wizard icon
![]() in the system tray on the lower right side of the Windows task bar.
in the system tray on the lower right side of the Windows task bar.
3.Now, configure the GA511.
a.![]() in the Windows system tray to open the Windows network connection page.
in the Windows system tray to open the Windows network connection page.
If the connection icon is not visible, you can change the connection properties by going to Start > Control Panel > Network Connections.
b.
c.Click Configure.
d.Click Properties and configure the GA511 according to your network requirements.
For assistance with configuring the network settings, please see the networking tutorials on the NETGEAR Adapter Resource CD.
4.Finally, verify network connectivity.
a.Click the GA511 Smart Wizard icon ![]() on the lower right side of the Windows task bar.
on the lower right side of the Windows task bar.
b.Verify that the GA511 status information matches your network.
Note: If you are unable to connect, see the the Troubleshooting section below or the trou- bleshooting tips in the Reference Manual on the NETGEAR Adapter Resource CD.