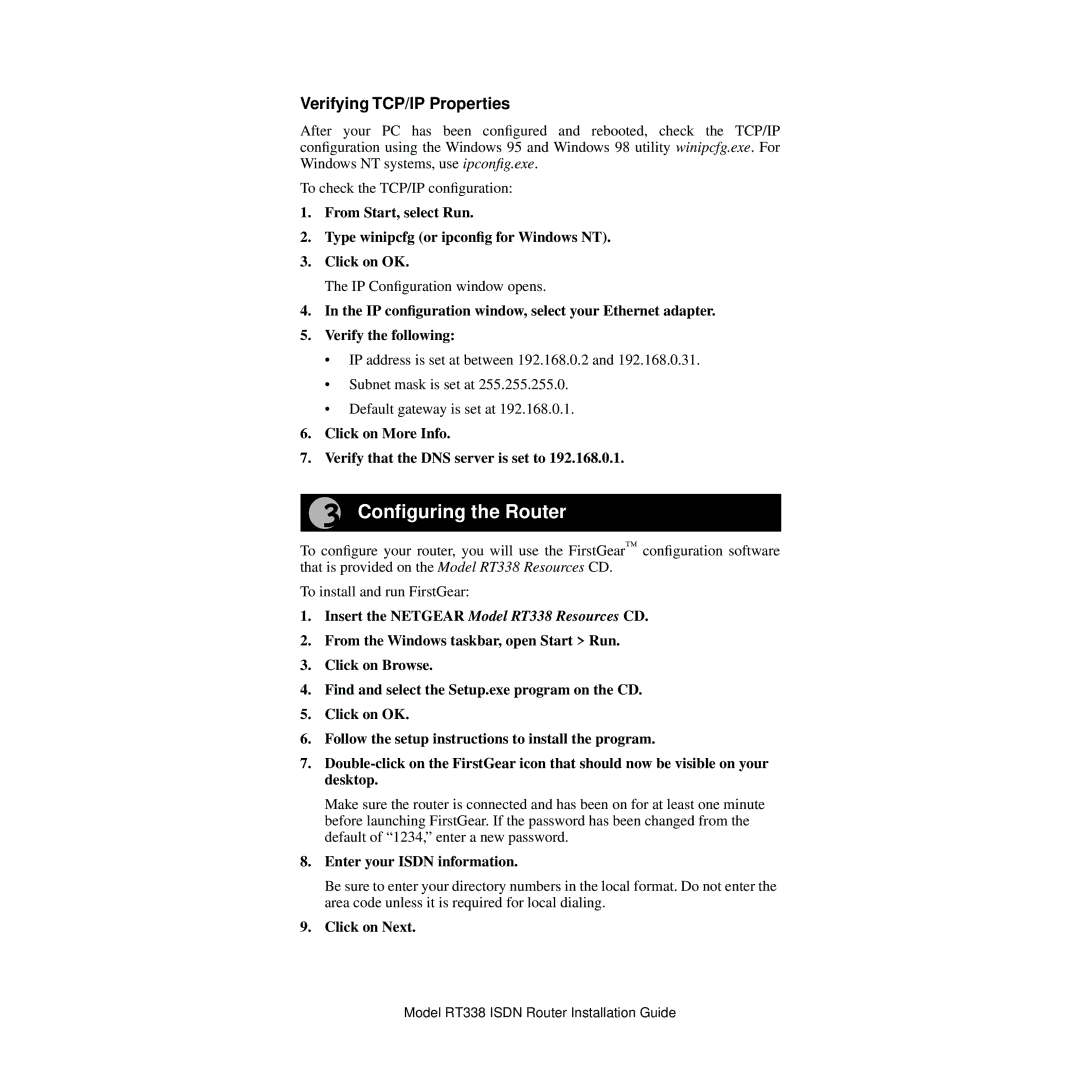Verifying TCP/IP Properties
After your PC has been configured and rebooted, check the TCP/IP configuration using the Windows 95 and Windows 98 utility winipcfg.exe. For Windows NT systems, use ipconfig.exe.
To check the TCP/IP configuration:
1.From Start, select Run.
2.Type winipcfg (or ipconfig for Windows NT).
3.Click on OK.
The IP Configuration window opens.
4.In the IP configuration window, select your Ethernet adapter.
5.Verify the following:
•IP address is set at between 192.168.0.2 and 192.168.0.31.
•Subnet mask is set at 255.255.255.0.
•Default gateway is set at 192.168.0.1.
6.Click on More Info.
7.Verify that the DNS server is set to 192.168.0.1.
Configuring the Router
To configure your router, you will use the FirstGear™ configuration software that is provided on the Model RT338 Resources CD.
To install and run FirstGear:
1.Insert the NETGEAR Model RT338 Resources CD.
2.From the Windows taskbar, open Start > Run.
3.Click on Browse.
4.Find and select the Setup.exe program on the CD.
5.Click on OK.
6.Follow the setup instructions to install the program.
7.
Make sure the router is connected and has been on for at least one minute before launching FirstGear. If the password has been changed from the default of “1234,” enter a new password.
8.Enter your ISDN information.
Be sure to enter your directory numbers in the local format. Do not enter the area code unless it is required for local dialing.
9.Click on Next.
Model RT338 ISDN Router Installation Guide