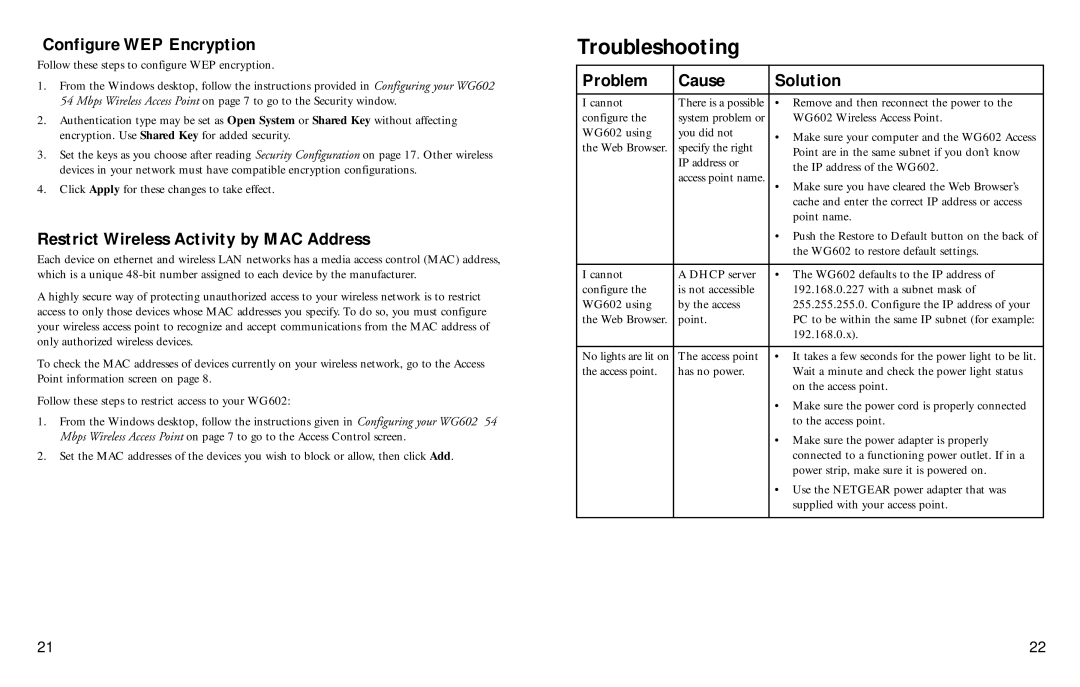Configure WEP Encryption
Follow these steps to configure WEP encryption.
1.From the Windows desktop, follow the instructions provided in Configuring your WG602 54 Mbps Wireless Access Point on page 7 to go to the Security window.
2.Authentication type may be set as Open System or Shared Key without affecting encryption. Use Shared Key for added security.
3.Set the keys as you choose after reading Security Configuration on page 17. Other wireless devices in your network must have compatible encryption configurations.
4.Click Apply for these changes to take effect.
Restrict Wireless Activity by MAC Address
Each device on ethernet and wireless LAN networks has a media access control (MAC) address, which is a unique
A highly secure way of protecting unauthorized access to your wireless network is to restrict access to only those devices whose MAC addresses you specify. To do so, you must configure your wireless access point to recognize and accept communications from the MAC address of only authorized wireless devices.
To check the MAC addresses of devices currently on your wireless network, go to the Access Point information screen on page 8.
Follow these steps to restrict access to your WG602:
1.From the Windows desktop, follow the instructions given in Configuring your WG602 54 Mbps Wireless Access Point on page 7 to go to the Access Control screen.
2.Set the MAC addresses of the devices you wish to block or allow, then click Add.
Troubleshooting
|
|
|
|
|
|
|
|
|
|
|
|
|
| Problem |
| Cause |
| Solution |
| ||||||
|
|
|
|
|
|
|
|
|
|
|
|
|
|
|
|
|
|
|
|
|
|
|
|
|
|
| I cannot |
| There is a possible |
| • Remove and then reconnect the power to the |
| ||||||
| configure the |
| system problem or |
| WG602 Wireless Access Point. |
| ||||||
| WG602 using |
| you did not |
| • Make sure your computer and the WG602 Access |
| ||||||
| the Web Browser. |
| specify the right |
|
| |||||||
|
|
| Point are in the same subnet if you don’t know |
| ||||||||
|
|
|
|
| IP address or |
|
| |||||
|
|
|
|
|
| the IP address of the WG602. |
| |||||
|
|
|
|
| access point name. |
|
| |||||
|
|
|
|
|
| • Make sure you have cleared the Web Browser’s |
| |||||
|
|
|
|
|
|
|
|
|
| |||
|
|
|
|
|
|
|
|
| cache and enter the correct IP address or access |
| ||
|
|
|
|
|
|
|
|
| point name. |
| ||
|
|
|
|
|
|
|
|
| • Push the Restore to Default button on the back of |
| ||
|
|
|
|
|
|
|
|
| the WG602 to restore default settings. |
| ||
|
|
|
|
|
|
|
|
|
|
|
|
|
|
|
|
|
|
|
|
|
|
|
|
| |
| I cannot |
| A DHCP server |
| • The WG602 defaults to the IP address of | |||||||
| configure the |
|
| is not accessible |
|
| 192.168.0.227 with a subnet mask of |
| ||||
| WG602 using |
|
| by the access |
|
| 255.255.255.0. Configure the IP address of your |
| ||||
| the Web Browser. |
|
| point. |
|
| PC to be within the same IP subnet (for example: |
| ||||
|
|
|
|
|
|
|
|
| 192.168.0.x). |
| ||
|
|
|
|
|
|
|
|
|
|
|
| |
|
|
|
|
|
|
|
|
| ||||
|
|
|
|
|
|
|
|
| ||||
| No lights are lit on |
| The access point |
| • It takes a few seconds for the power light to be lit. | |||||||
| the access point. |
|
| has no power. |
|
| Wait a minute and check the power light status |
| ||||
|
|
|
|
|
|
|
|
| on the access point. |
| ||
|
|
|
|
|
|
|
|
| • Make sure the power cord is properly connected |
| ||
|
|
|
|
|
|
|
|
| to the access point. |
| ||
|
|
|
|
|
|
|
|
| • Make sure the power adapter is properly |
| ||
|
|
|
|
|
|
|
|
| connected to a functioning power outlet. If in a |
| ||
|
|
|
|
|
|
|
|
| power strip, make sure it is powered on. |
| ||
|
|
|
|
|
|
|
|
| • Use the NETGEAR power adapter that was |
| ||
|
|
|
|
|
|
|
|
| supplied with your access point. |
| ||
|
|
|
|
|
|
|
|
|
|
|
|
|
21 | 22 |