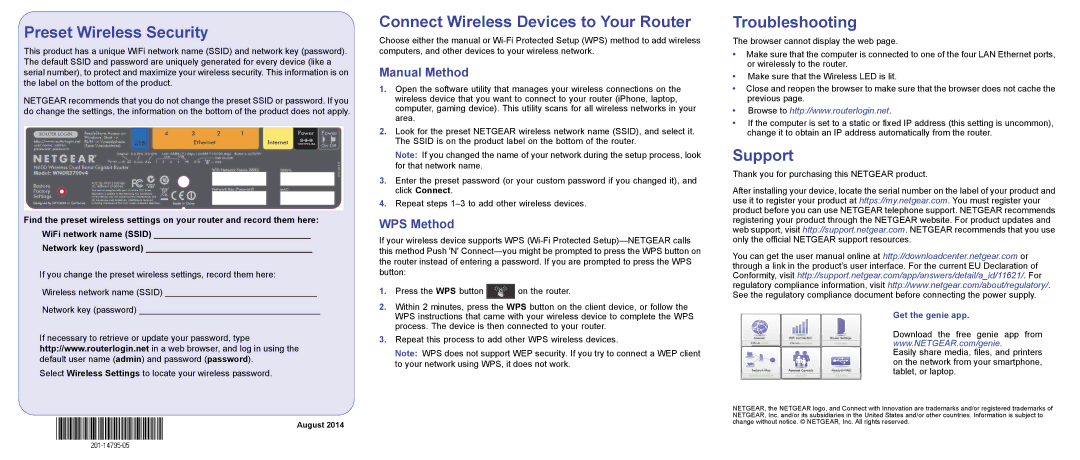WND3700v4 specifications
The NETGEAR WND3700v4 is a robust networking solution designed to provide reliable wireless connectivity for both home and small office environments. With a focus on performance, security, and ease of use, this access point is engineered to deliver a high-quality wireless experience.One of the standout features of the WND3700v4 is its dual-band capability. This functionality allows users to operate on both the 2.4GHz and 5GHz frequency bands simultaneously. The 2.4GHz band offers a broader range, making it ideal for penetrating walls and providing coverage over larger areas. In contrast, the 5GHz band offers faster speeds and is less prone to interference, making it suitable for bandwidth-intensive applications such as streaming and gaming. This dual-band operation results in improved network performance and the ability to accommodate more connected devices.
The WND3700v4 is equipped with a powerful 300 Mbps wireless-N technology. This standard ensures a stable and fast connection for all connected devices, whether they are smartphones, tablets, laptops, or smart home devices. The access point can effectively support multiple users without sacrificing performance, making it a great choice for busy households or small offices.
Security is another critical feature of the WND3700v4. It supports multiple wireless security protocols, including WPA2, which provides robust encryption to safeguard sensitive data. Additionally, the device offers guest network access, allowing visitors to connect to the internet without compromising the security of the main network. This feature is particularly beneficial for businesses that host clients or visitors.
Management and installation of the WND3700v4 are straightforward, thanks to its user-friendly web interface. Users can quickly set up the access point, customize settings, and monitor network performance with ease. The device also supports Power over Ethernet (PoE), simplifying installation in areas where power outlets are limited, as it can receive power through the Ethernet cable.
In terms of design, the NETGEAR WND3700v4 features a compact and stylish form factor, making it suitable for various environments. Its versatility, combined with the high performance it offers, makes it an excellent networking solution for anyone looking to enhance their wireless connectivity, whether at home or in a small business setting. Overall, the NETGEAR WND3700v4 stands out as a reliable and efficient access point tailored to meet modern connectivity needs.