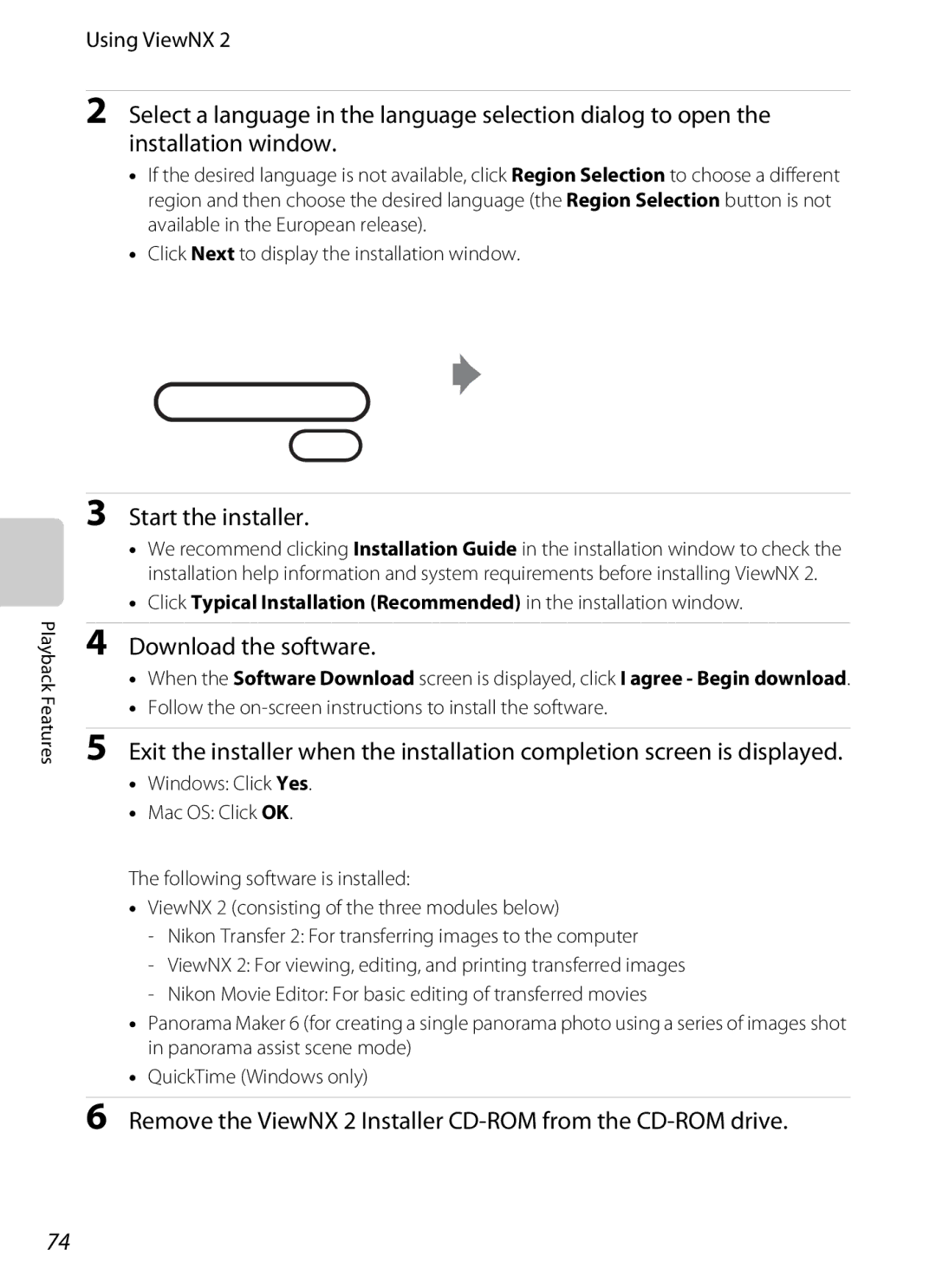Reference Manual
Trademark Information
Page
Confirming the Package Contents
Read This First
Iii
Symbol
About This Manual
Other Information
Life-Long Learning
Information and Precautions
Use Only Nikon Brand Electronic Accessories
Before Taking Important Images
About the Manuals
Disposing of Data Storage Devices
Handle the camera strap with care
Turn off in the event of malfunction
Do not disassemble
Never place the strap around the neck of an infant or child
Observe caution when handling the battery
Vii
Viii
Modifications
Interface Cables
Wash hands after handling
Nikon Inc Walt Whitman Road Melville, New York
Table of Contents
Table of Contents
Xii
Xiii
Xiv
Parts of the Camera
Basic Operations
Lens cover closed
Parts of the Camera
Camera Body
Lens
Parts of the Camera
Camera Controls Used in Shooting Mode
Camera Controls Used in Playback Mode
Shooting Mode
Monitor
Playback Mode
Switching Between Shooting Mode and Playback Mode
Shooting mode
Basic Operations
Basic Operations
Using the Multi Selector
Menu Screen
Move cursor up
Using Menus the dButton
If Tabs are not Displayed
Attaching the Camera Strap
Switching Between Tabs
When the Menu Contains Two or More Pages
Selecting Items
Page
Basic Steps for Shooting and Playback
Rechargeable Li-ion Battery EN-EL19
Preparation 1 Insert the Battery
Open the battery-chamber/memory card slot cover
Close the battery-chamber/memory card slot cover
Removing the Battery
Preparation 1 Insert the Battery
High Temperature Caution
Keep the camera turned off
Preparation 2 Charge the Battery
Prepare the included Charging AC Adapter EH-69P
Charge lamp
Charging Using Computer or Battery Charger
AC Power Supply
Understanding the Charge Lamp
Inserting the Memory Card
Preparation 3 Insert a Memory Card
Insert the memory card
Formatting a Memory Card
Removing Memory Cards
Internal Memory and Memory Cards
Approved Memory Cards
Preparation 3 Insert a Memory Card
Press the power switch to turn on the camera
Turn the Camera On
Number of Exposures Remaining
Turn the Camera On
Power Saving Function Auto Off
Turning the Camera On and Off
Flashes
Multi selector
Setting Display Language, Date and Time
Press Hor Ito choose Yes and press the k button
For information about Daylight Saving Time, see
Daylight Saving Time
Changing the Language or the Date and Time Setting
Clock Battery
Imprinting the Shooting Date in Printed Images
Press the Abutton
Select a Shooting Mode
To choose a shooting mode
Press the multi selector Hor
Select a Shooting Mode
Features That Are Available in Each Shooting Mode
Available Shooting Modes
Hold the camera steadily in both hands
Using a Tripod
Frame a Picture
Frame the picture
Frame a Picture
Using the Zoom
Digital Zoom
Digital Zoom and Interpolation
Focus and Shoot
Focus, the focus area that is selected glows green
Blurred. Press the button gently
Subjects Not Suitable for Autofocus
When the Subject Is Close to the Camera
Focus and Shoot
AF-assist Illuminator and Flash
Use the multi selector to select an image to display
Play Back Images
Press the cplayback button
Viewing Images
Image Thumbnail Display/Calendar Display
Changing How Images Are Displayed
Playback Zoom
Play Back Images
Deleting the Last Image Captured while in Shooting Mode
Delete Unwanted Images
Operating the Erase Selected Images Screen
Delete Unwanted Images
Selecting Certain Types of Images for Deletion
Page
Shooting Features
AAuto Mode
Changing AAuto Mode Settings
AAuto Mode
A auto mode, the following options can be changed
4608×3456
Functions That Cannot Be Used Simultaneously
Sepia , and Cyanotype
Displaying a Description of Each Scene Mode Help Display
Scene Mode Shooting Suited to Scenes
Changing Scene Mode Settings
A44 A45 A46
Scene Mode and Features
Scene Mode Shooting Suited to Scenes
Camera focuses at the center of the frame
ENight portrait
HSunset
IDusk/dawn
JNight landscape
Flash mode Self-timer Exposure compensation
Food Use when taking pictures of food
Fireworks show
Scene Mode Shooting Suited to Scenes
Press the multi selector Jn to change auto release settings
Single The camera takes one image at a time
Flash mode a Self-timer a
Effects can be applied to images during shooting
Following six effects are available
Changing Special Effects Mode Settings
Special Effects Mode Applying Effects When Shooting
Set Smile timer A51 to Off
Press the Abutton and select other shooting mode
Stop shooting
Self-timer Lamp
Smart Portrait Mode Capturing Images of Smiling Faces
Auto Off in Smile Timer Mode
Releasing the Shutter Manually
Changing Smart Portrait Mode Settings
Smart Portrait Menu Options
Smart portrait mode, the following options can be changed
Mflash mode Nself-timer Pmacro mode Oexposure compensation
Features That Can Be Set Using the Multi Selector
Functions Available for Each Shooting Mode
Functions AAuto Scene Special Smart
Frame the subject and take a picture
Using the Flash Flash Modes
Press the multi selector Hmflash mode
Effective Range of the Flash
Flash Mode Setting
Available Flash Modes
Red-eye Reduction
Press the shutter-release button the rest of the way down
Using the Self-timer
Frame the picture and press Shutter-release button halfway
Focus and exposure will be set
Macro Mode Setting
Using Macro Mode
Press the multi selector Ipmacro mode
Macro mode icon F is displayed
Press the shutter-release button to take a picture
Adjusting Brightness Exposure Compensation
Press the kbutton to apply the compensation value
Exposure Compensation Value
Default Settings
Flash Self-timer Macro Exposure
A53 A55 A56 A57 A40 Off Off2 A41 ZA41 ZA42
A42 Off Off2
A43 Off On2 A44 Off2 UA45 OA46
Changing the Image Size Image Mode
Image Mode Settings Image Size and Quality
Changing the Image Size Image Mode
Image Mode
Number of Exposures Remaining
Some shooting settings cannot be used with other functions
Functions That Cannot Be Applied Simultaneously
A38 Is disabled
Setting Description
A37 Selected, Blink warning is disabled Continuous
Blink warning Continuous
Focused on, and single borders around the others
Face Detection
Camera detects more than one face, the double
Scene auto selector, Portrait
Viewing Images That Were Captured Using Face Detection
Face Detection
Skin Softening
Focus Lock
Position the subject at the center of the frame
Press the shutter-release button halfway
Page
Playback Features
Selecting Certain Types of Images for Playback
Switching Between Playback Modes
Press the cbutton in full-frame or thumbnail playback mode
Available Playback Modes
Miniature effect, and Painting
Connecting the Camera to a Television, Computer, or Printer
Compatible Operating Systems
Using ViewNX
Installing ViewNX
Windows
Using ViewNX
Start the installer
Remove the ViewNX 2 Installer CD-ROM from the CD-ROM drive
Follow the on-screen instructions to install the software
Transferring Images to the Computer
Connecting the USB Cable
When using Windows
Choose how images will be copied to the computer
Terminate the connection
Viewing Images
Transfer images to the computer
Start ViewNX
Recording and Playing Back Movies
Playback mode, press the k button to play a movie
Recording Movies
Turn on the camera and be sure that it is in shooting mode
When the Photo info option in Monitor settings
Press the bemovie-record button to start movie recording
Recording Movies
Recording Movies
Movie Options and Maximum Recording Time
Functions Available with Movie Recording
Setting is mVGA 640×480
Changing Movie Recording Settings The Movie Menu
Following options can be adjusted
Selecting nHD 720p 1280×720
Movie Playback
Press the cplayback button to enter playback mode
Adjusting the Volume
Operation during Movie Playback
Deleting a Movie File
Movie Playback
Page
General Camera Setup
Setup Menu
Auto info
Setup Menu
To check the image. The default setting is Off
Video mode
Adapter EH-69P. Additionally, when charging by
Fi card. The default setting is Disable
E18
E10
E17
E24
Using Panorama Assist
Take the next picture
Use a tripod for the best results
RIndicator
Press the kbutton when shooting is Complete
Using Panorama Assist
Panorama Creation with Panorama Maker
Favorite Pictures Mode
Adding Images to Albums
Favorite pictures mode, images cannot be added to albums
Press the cbutton playback mode Mcbutton M
Viewing Images in an Album
Removing Images from Albums
Favorite Pictures Mode
Changing Icons Assigned to Albums
Use the multi selector to select a category and then
Auto Sort Mode
Auto Sort Mode Categories
Press the k button to play back the images
Auto Sort Mode
Button to play back images captured on the selected
List by Date Mode
Select a date with the multi selector, and press the k
Date
E10
Editing Images Still Images
Editing Functions
Miniature effect , and Painting
Restrictions on Image Editing
E11
Editing Images Still Images
Original and Edited Images
Button
KQuick Retouch Enhancing Contrast and Saturation
ID-Lighting Enhancing Brightness and Contrast
Use the multi selector to select OK and press Button
Preview the result of the effects
E13
Press the multi selector Hor Ito select
Adjust the effect and press the kbutton
PFilter Effects Applying Digital Filter Effects
Type of the effects and press the kbutton
Choose Yes and press the kbutton
GSmall Picture Reducing Image Size
Check the results, and press the kbutton
E15
Press the dbutton
ACrop Creating a Cropped Copy
Enlarge the image for cropping A31 Refine copy composition
Use the multi selector to choose Yes and press the kbutton
Tune the television to the video channel
Connecting the Camera to a TV Playback on a TV
Turn off the camera Connect the camera to the TV
Hold down the cbutton to turn on the camera
Printing Images
Connecting the Camera to a Printer Direct Print
E18
Take pictures
Camera is automatically turned on
Connecting the Camera to a Printer
Turn off the camera Turn on the printer
E19
Press the kbutton Choose Paper size and press the kbutton
Printing Images One by One
Choose Copies and press the kbutton
Choose the desired paper size and press the kbutton
Printing Multiple Images
Printing begins
E21
E22
Choose Print selection, Print all images or
Dpof printing and press the kbutton
Button to return to the print menu
E23
Paper Size
Dpof printing
Shooting Menu for AAuto Mode
White Balance Adjusting Hue
E24
Preset Manual
E25
Continuous
Enable continuous shooting or BSS Best Shot Selector
Image mode is set to P4608×3456
E26
E27
ISO Sensitivity
E28
ISO
E29
On the Aauto mode shooting screen Mdbutton MColor options
Color Options
Make colors more vivid or save images in monochrome
AF Area Mode
E30
E31
Register a subject
Using Subject Tracking
Shooting Menu for a Auto Mode
E32
E33
Autofocus Mode
Autofocus Mode for Movie Recording
Choose how the camera focuses
Smart Portrait Menu
Smile Timer
Enable skin softening
Skin Softening
E35
On the smart portrait mode screen Mdbutton MBlink proof
Blink Proof
Smart Portrait Menu
APrint Order Creating a Dpof Print Order
Press the cbutton playback mode Mdbutton MaPrint order
Playback Menu
E36
E37
Playback Menu
Favorite pictures mode Auto sort mode
E38
Canceling Existing Print Order
E39
Print Date
Slide show begins
BSlide Show
Use the multi selector to choose Start
Choose End or Restart
Press the cbutton playback mode Mdbutton MdProtect
Protect
E41
Press the kbutton to finalize selection
Selecting Images
Press the multi selector Jor Kto choose the desired image
E42
Press the cbutton playback mode Mdbutton MfRotate image
FRotate Image
E43
Playing Voice Memos
EVoice Memo
Recording Voice Memos
E44
Deleting Voice Memos
E45
Select a copy option and press the kbutton
Press the cbutton playback mode Mdbutton MhCopy
HCopy Copy Between Internal Memory and Memory Card
E46
E47
Movie Menu
Movie Options
On the shooting screen Mdbutton MDtab MMovie options
Wind Noise Reduction
Select the autofocus method used when recording movies
Select whether wind noise is reduced when recording movies
E48
Welcome Screen
E49
Choose xTravel destination and press the kbutton
Time Zone and Date
Selecting Travel Destination Time Zone
E50
Press K
Press Jor Kto choose the travel destination time zone
E51
E52
Time Zones
E53
Monitor Settings
Photo Info
Set the options below
E54
As in Auto info
Info
Print Date and Print Order
Print Date Imprinting Date and Time
E55
Press the dbutton Mztab MPrint date
Vibration Reduction
E56
Press the dbutton Mztab MVibration reduction
When Sports , Night portrait , Dusk/dawn , Night
Motion Detection
E57
Digital Zoom
Enable or disable digital zoom
AF Assist
E58
Auto Off Settings
Sound Settings
When the Monitor Turns off for the Power Saving Function
Auto Off
Formatting a Memory Card
Format Memory/Format Card
Formatting the Internal Memory
E60
Video Mode
Language
E61
E62
Using power supplied by the computer
Charge by Computer
Press the dbutton Mztab MCharge by computer
E63
Charge Lamp
E64
Off default setting Blink warning is not enabled
Blink Warning
Press the dbutton Mztab MBlink warning
Operating the Blink Warning Screen
E65
Select the face to be
E66
Eye-Fi communication indicator
Eye-Fi Upload
Supported Eye-Fi Cards
Reset All
E67
Smart Portrait Menu
Setup Menu
E68
Movie Menu
Others
Firmware Version
E69
View the current camera firmware version
Image/Sound File and Folder Names
E70
Dscn 0001 .JPG
Optional Accessories
E71
Error Messages
E72
Error Messages
E73
L4608×2592
E74
E75
E76
Index
Specifications
Troubleshooting
F17
Maximizing Camera Life and Performance
Camera
Maximizing Camera Life and Performance
Battery
Charging AC Adapter
Memory Cards
Cleaning
Storage
Do not use alcohol, thinner, or other volatile chemicals
Troubleshooting
Display, Settings and Power Supply
Troubleshooting
Hide info is selected for Photo info
Selector or Close-up scene mode
Electronically Controlled Cameras
Shooting
F10
Red-eye reduction
F11
Flash
Use e Skin softening for Glamour
Playback
F12
4608×2592
F13
Specifications
F14
Nikon Coolpix S3300 Digital Camera
F15
Specifications
Rechargeable Li-ion Battery EN-EL19
Specifications
Charging AC Adapter EH-69P
Supported Standards
F17
Symbols
Index
F18
F19
Landscape c
F20
F21
Sscn E70
F22
Page
YP2A0111