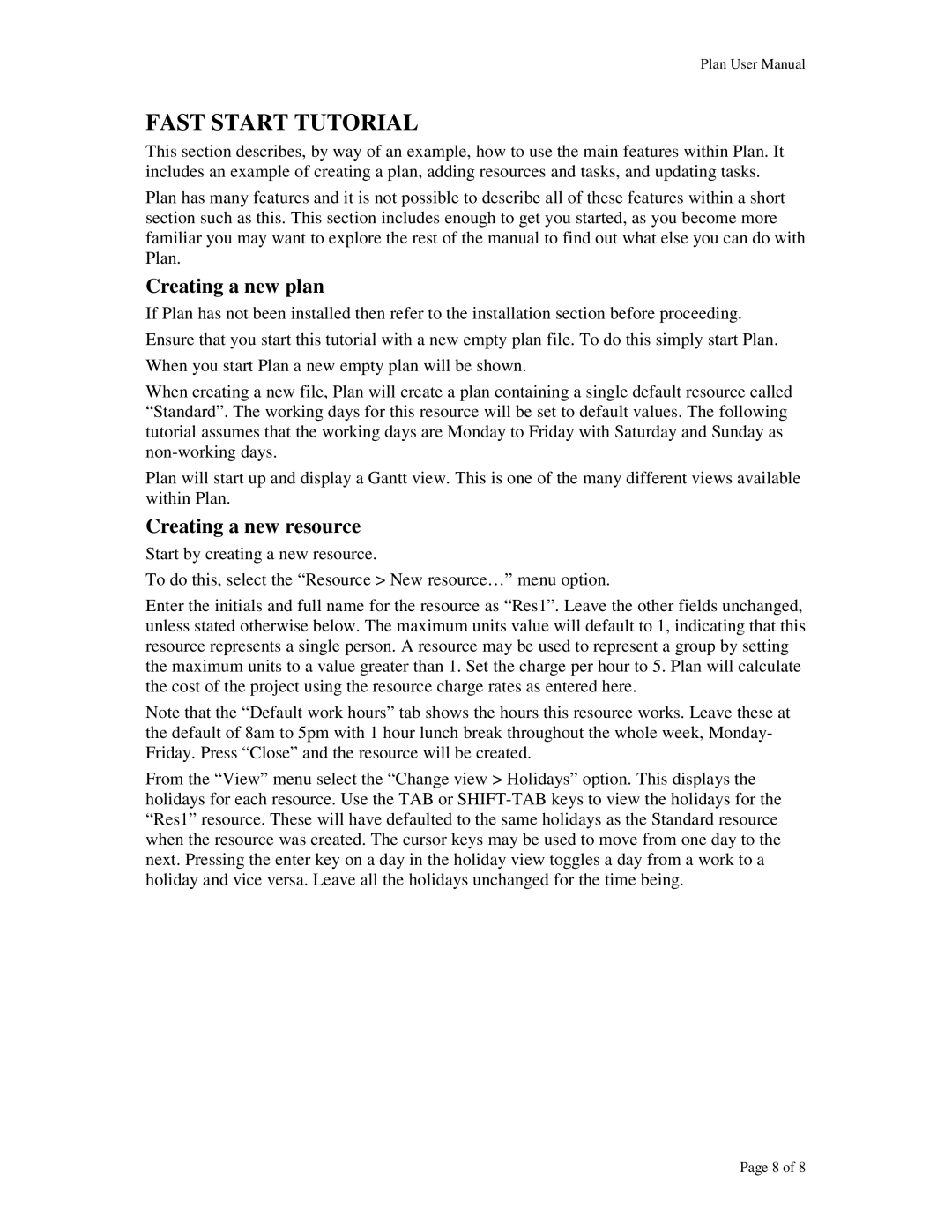Plan User Manual
FAST START TUTORIAL
This section describes, by way of an example, how to use the main features within Plan. It includes an example of creating a plan, adding resources and tasks, and updating tasks.
Plan has many features and it is not possible to describe all of these features within a short section such as this. This section includes enough to get you started, as you become more familiar you may want to explore the rest of the manual to find out what else you can do with Plan.
Creating a new plan
If Plan has not been installed then refer to the installation section before proceeding. Ensure that you start this tutorial with a new empty plan file. To do this simply start Plan. When you start Plan a new empty plan will be shown.
When creating a new file, Plan will create a plan containing a single default resource called “Standard”. The working days for this resource will be set to default values. The following tutorial assumes that the working days are Monday to Friday with Saturday and Sunday as
Plan will start up and display a Gantt view. This is one of the many different views available within Plan.
Creating a new resource
Start by creating a new resource.
To do this, select the “Resource > New resource…” menu option.
Enter the initials and full name for the resource as “Res1”. Leave the other fields unchanged, unless stated otherwise below. The maximum units value will default to 1, indicating that this resource represents a single person. A resource may be used to represent a group by setting the maximum units to a value greater than 1. Set the charge per hour to 5. Plan will calculate the cost of the project using the resource charge rates as entered here.
Note that the “Default work hours” tab shows the hours this resource works. Leave these at the default of 8am to 5pm with 1 hour lunch break throughout the whole week, Monday- Friday. Press “Close” and the resource will be created.
From the “View” menu select the “Change view > Holidays” option. This displays the holidays for each resource. Use the TAB or
Page 8 of 8