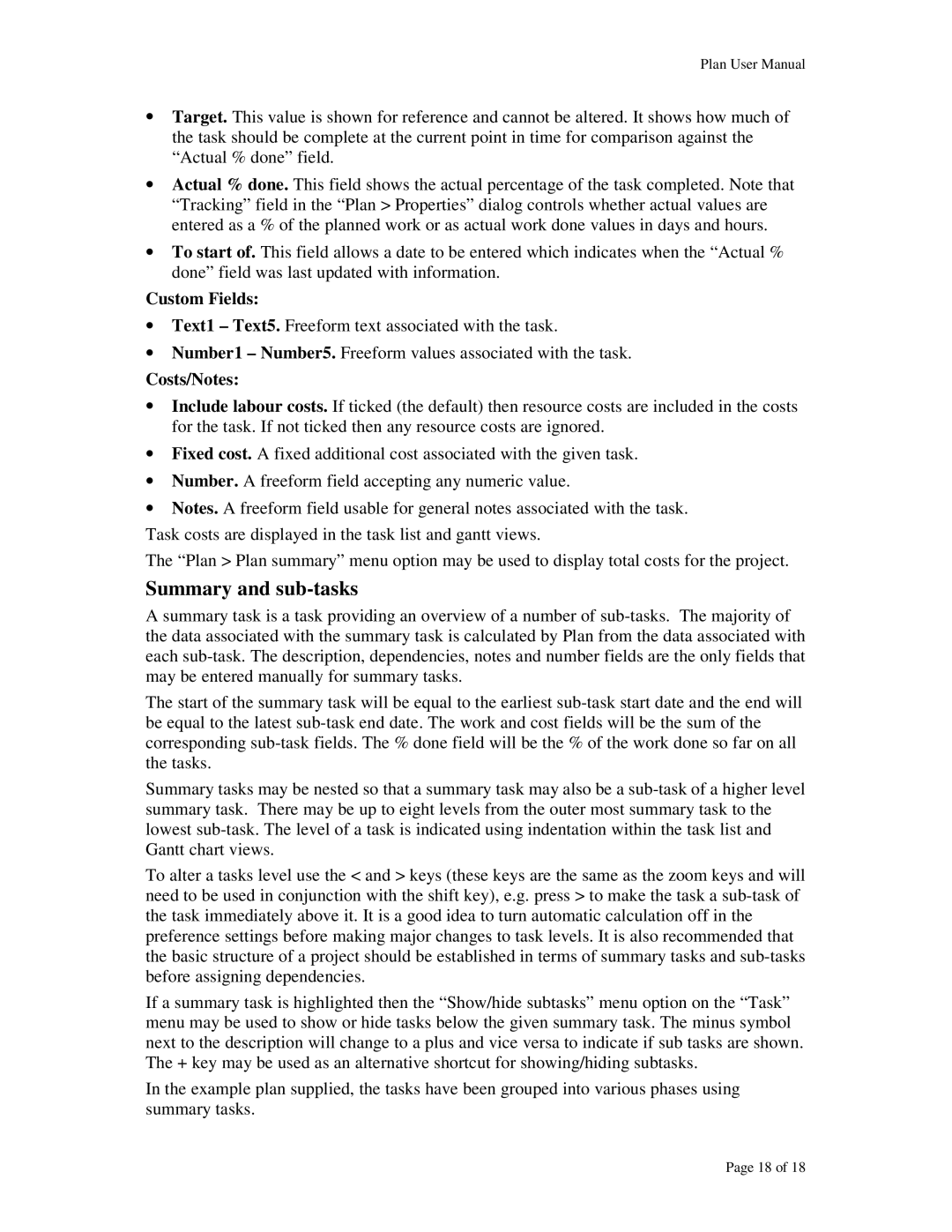Plan User Manual
•Target. This value is shown for reference and cannot be altered. It shows how much of the task should be complete at the current point in time for comparison against the “Actual % done” field.
•Actual % done. This field shows the actual percentage of the task completed. Note that “Tracking” field in the “Plan > Properties” dialog controls whether actual values are entered as a % of the planned work or as actual work done values in days and hours.
•To start of. This field allows a date to be entered which indicates when the “Actual % done” field was last updated with information.
Custom Fields:
•Text1 – Text5. Freeform text associated with the task.
•Number1 – Number5. Freeform values associated with the task.
Costs/Notes:
•Include labour costs. If ticked (the default) then resource costs are included in the costs for the task. If not ticked then any resource costs are ignored.
•Fixed cost. A fixed additional cost associated with the given task.
•Number. A freeform field accepting any numeric value.
•Notes. A freeform field usable for general notes associated with the task.
Task costs are displayed in the task list and gantt views.
The “Plan > Plan summary” menu option may be used to display total costs for the project.
Summary and sub-tasks
A summary task is a task providing an overview of a number of
The start of the summary task will be equal to the earliest
Summary tasks may be nested so that a summary task may also be a
To alter a tasks level use the < and > keys (these keys are the same as the zoom keys and will need to be used in conjunction with the shift key), e.g. press > to make the task a
If a summary task is highlighted then the “Show/hide subtasks” menu option on the “Task” menu may be used to show or hide tasks below the given summary task. The minus symbol next to the description will change to a plus and vice versa to indicate if sub tasks are shown. The + key may be used as an alternative shortcut for showing/hiding subtasks.
In the example plan supplied, the tasks have been grouped into various phases using summary tasks.
Page 18 of 18