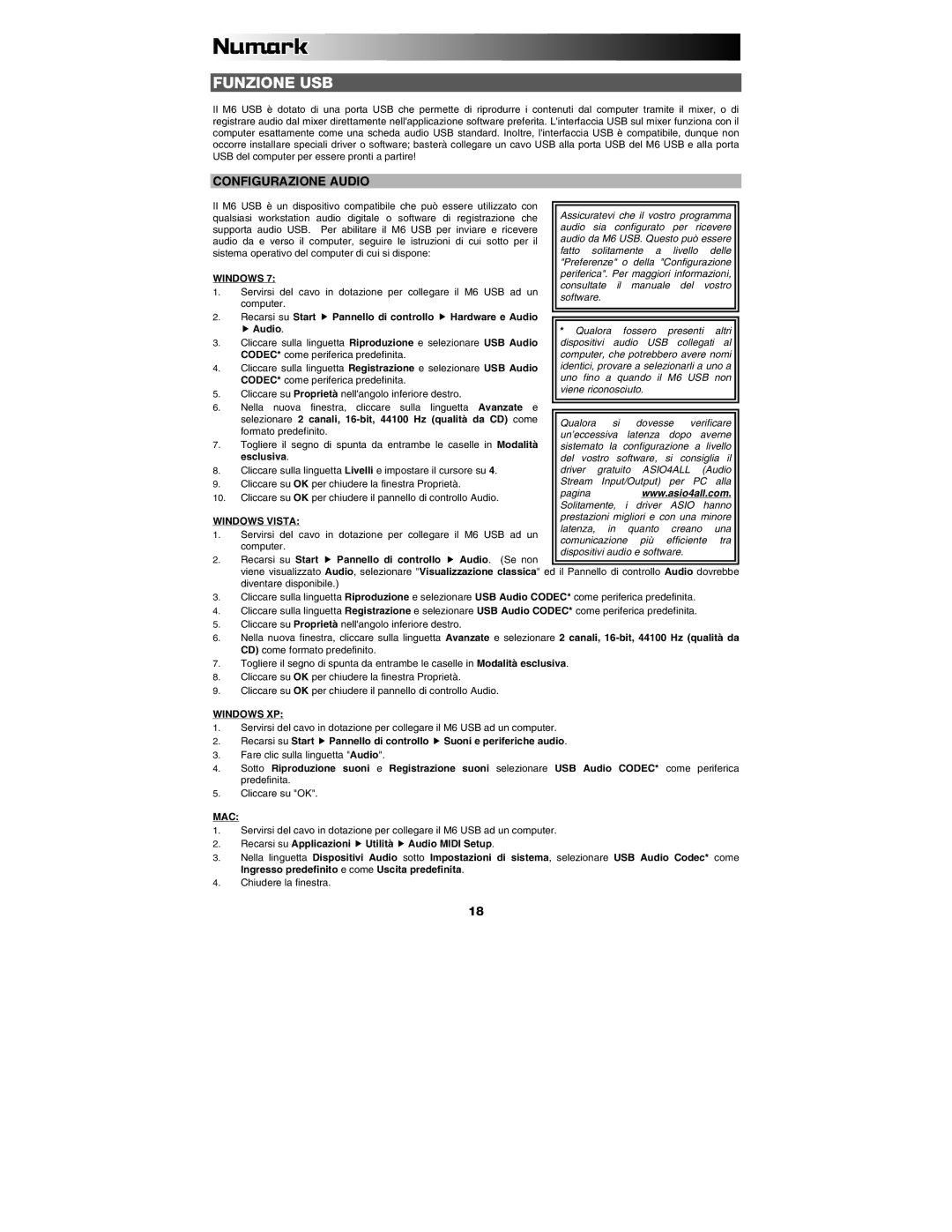FUNZIONE USB
Il M6 USB è dotato di una porta USB che permette di riprodurre i contenuti dal computer tramite il mixer, o di registrare audio dal mixer direttamente nell'applicazione software preferita. L'interfaccia USB sul mixer funziona con il computer esattamente come una scheda audio USB standard. Inoltre, l'interfaccia USB è compatibile, dunque non occorre installare speciali driver o software; basterà collegare un cavo USB alla porta USB del M6 USB e alla porta USB del computer per essere pronti a partire!
CONFIGURAZIONE AUDIO
Il M6 USB è un dispositivo compatibile che può essere utilizzato con | Assicuratevi che il vostro programma | |||||
qualsiasi workstation audio digitale o software di registrazione che | ||||||
supporta audio USB. | Per abilitare il M6 USB per inviare e ricevere | audio sia configurato per ricevere | ||||
audio da e verso il computer, seguire le istruzioni di cui sotto per il | audio da M6 USB. Questo può essere | |||||
sistema operativo del computer di cui si dispone: |
| fatto solitamente a livello delle | ||||
|
|
|
| "Preferenze" o | della "Configurazione | |
WINDOWS 7: |
|
| periferica". Per maggiori informazioni, | |||
|
| consultate il | manuale del vostro | |||
1. | Servirsi del cavo | in dotazione per collegare | il M6 USB ad un | |||
software. |
| |||||
| computer. |
|
|
| ||
|
|
|
|
| ||
2. | Recarsi su Start | Pannello di controllo | Hardware e Audio |
|
| |
| Audio. |
|
| * Qualora fossero presenti altri | ||
3. | Cliccare sulla linguetta Riproduzione e selezionare USB Audio | dispositivi audio USB collegati al | ||||
| CODEC* come periferica predefinita. |
| computer, che potrebbero avere nomi | |||
4. | Cliccare sulla linguetta Registrazione e selezionare USB Audio | identici, provare a selezionarli a uno a | ||||
| CODEC* come periferica predefinita. |
| uno fino a quando il M6 USB non | |||
5. | Cliccare su Proprietà nell'angolo inferiore destro. | viene riconosciuto. | ||||
|
| |||||
6.Nella nuova finestra, cliccare sulla linguetta Avanzate e
selezionare 2 canali,
7. Togliere il segno di spunta da entrambe le caselle in Modalità esclusiva.
8. Cliccare sulla linguetta Livelli e impostare il cursore su 4.
9. Cliccare su OK per chiudere la finestra Proprietà.
10. Cliccare su OK per chiudere il pannello di controllo Audio.
WINDOWS VISTA:
1. Servirsi del cavo in dotazione per collegare il M6 USB ad un computer.
2. Recarsi su Start Pannello di controllo Audio. (Se non
viene visualizzato Audio, selezionare "Visualizzazione classica" ed il Pannello di controllo Audio dovrebbe diventare disponibile.)
3.Cliccare sulla linguetta Riproduzione e selezionare USB Audio CODEC* come periferica predefinita.
4.Cliccare sulla linguetta Registrazione e selezionare USB Audio CODEC* come periferica predefinita.
5.Cliccare su Proprietà nell'angolo inferiore destro.
6.Nella nuova finestra, cliccare sulla linguetta Avanzate e selezionare 2 canali,
7.Togliere il segno di spunta da entrambe le caselle in Modalità esclusiva.
8.Cliccare su OK per chiudere la finestra Proprietà.
9.Cliccare su OK per chiudere il pannello di controllo Audio.
WINDOWS XP:
1.Servirsi del cavo in dotazione per collegare il M6 USB ad un computer.
2. | Recarsi su Start Pannello di controllo Suoni e periferiche audio. |
3.Fare clic sulla linguetta "Audio".
4.Sotto Riproduzione suoni e Registrazione suoni selezionare USB Audio CODEC* come periferica predefinita.
5.Cliccare su "OK".
MAC:
1.Servirsi del cavo in dotazione per collegare il M6 USB ad un computer.
2. | Recarsi su Applicazioni Utilità Audio MIDI Setup. |
3.Nella linguetta Dispositivi Audio sotto Impostazioni di sistema, selezionare USB Audio Codec* come Ingresso predefinito e come Uscita predefinita.
4.Chiudere la finestra.
18