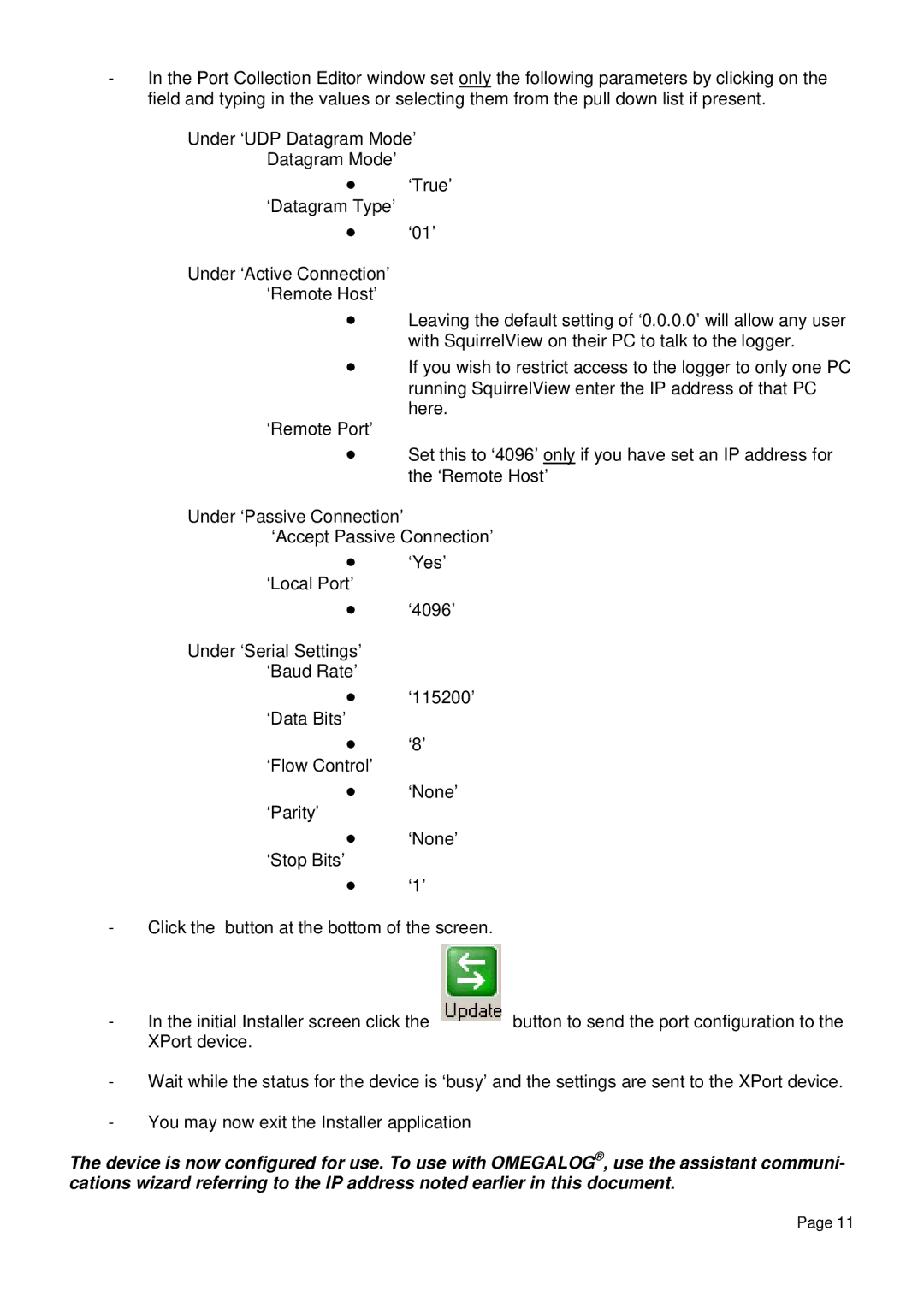-In the Port Collection Editor window set only the following parameters by clicking on the field and typing in the values or selecting them from the pull down list if present.
Under ‘UDP Datagram Mode’
Datagram Mode’
•‘True’
‘Datagram Type’
•‘01’
Under ‘Active Connection’
‘Remote Host’
•Leaving the default setting of ‘0.0.0.0’ will allow any user with SquirrelView on their PC to talk to the logger.
•If you wish to restrict access to the logger to only one PC
running SquirrelView enter the IP address of that PC here.
‘Remote Port’
•Set this to ‘4096’ only if you have set an IP address for the ‘Remote Host’
Under ‘Passive Connection’
‘Accept Passive Connection’
•‘Yes’
‘Local Port’
•‘4096’
Under ‘Serial Settings’
‘Baud Rate’
•‘115200’
‘Data Bits’
•‘8’
‘Flow Control’
•‘None’
‘Parity’
•‘None’
‘Stop Bits’
•‘1’
-Click the button at the bottom of the screen.
- | In the initial Installer screen click the | button to send the port configuration to the |
| XPort device. |
|
-Wait while the status for the device is ‘busy’ and the settings are sent to the XPort device.
-You may now exit the Installer application
The device is now configured for use. To use with OMEGALOG®, use the assistant communi- cations wizard referring to the IP address noted earlier in this document.
Page 11