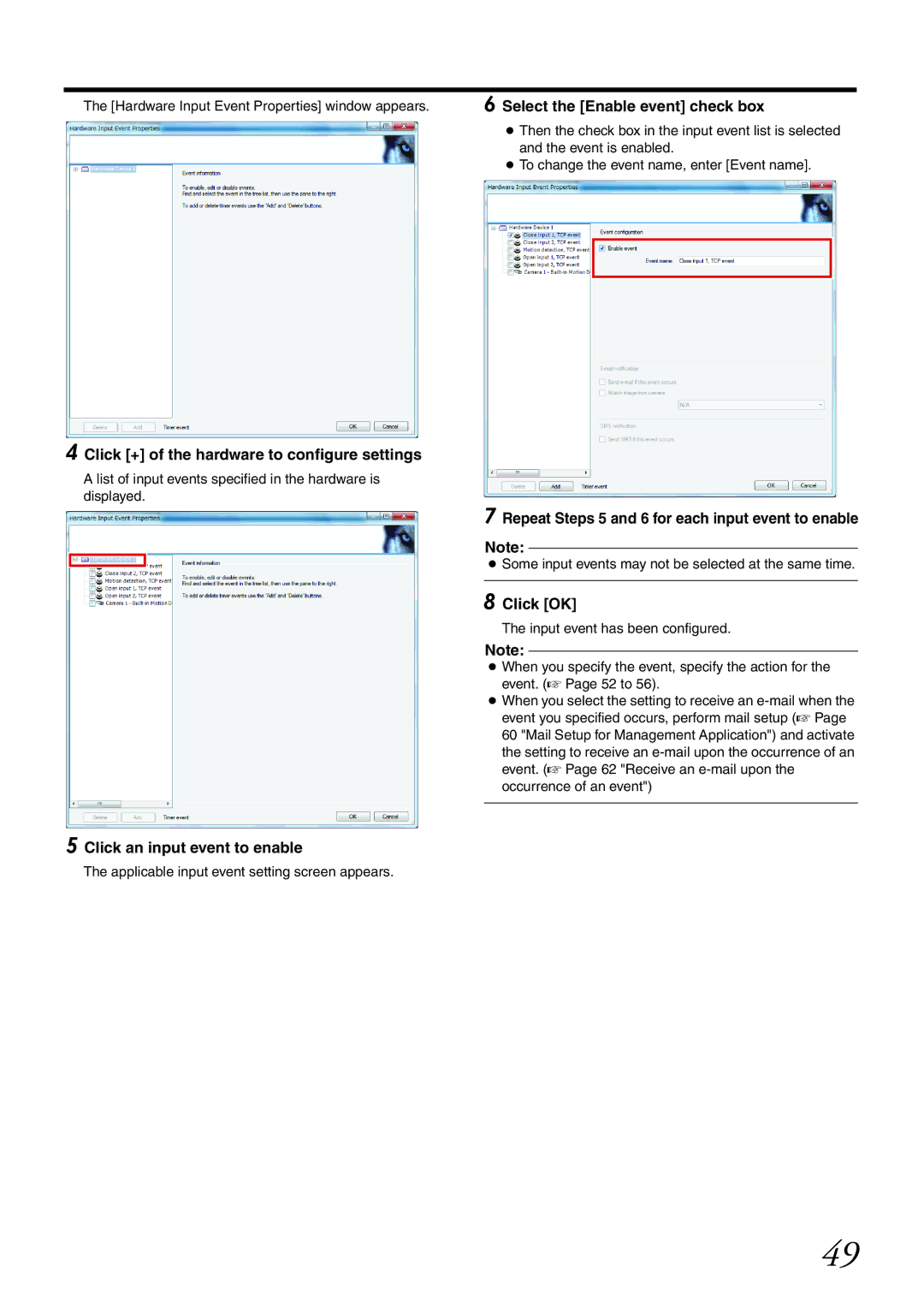The [Hardware Input Event Properties] window appears.
4 Click [+] of the hardware to configure settings
A list of input events specified in the hardware is displayed.
5 Click an input event to enable
The applicable input event setting screen appears.
6 Select the [Enable event] check box
●Then the check box in the input event list is selected and the event is enabled.
●To change the event name, enter [Event name].
7 Repeat Steps 5 and 6 for each input event to enable
Note:
●Some input events may not be selected at the same time.
8 Click [OK]
The input event has been configured.
Note:
●When you specify the event, specify the action for the event. (A Page 52 to 56).
●When you select the setting to receive an
49