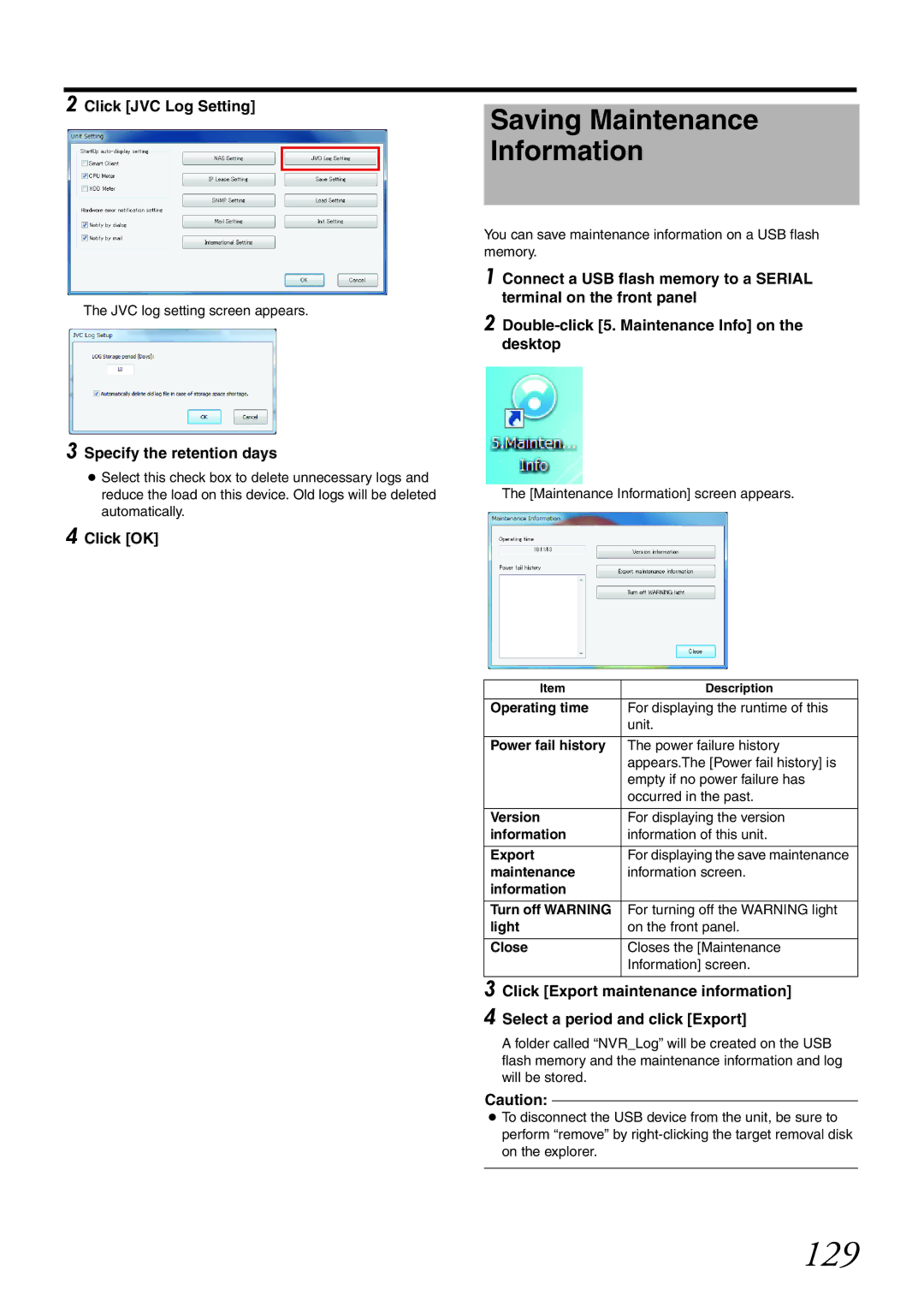2 Click [JVC Log Setting]
The JVC log setting screen appears.
3 Specify the retention days
●Select this check box to delete unnecessary logs and reduce the load on this device. Old logs will be deleted automatically.
4 Click [OK]
Saving Maintenance Information
You can save maintenance information on a USB flash memory.
1 Connect a USB flash memory to a SERIAL terminal on the front panel
2
The [Maintenance Information] screen appears.
Item | Description |
Operating time | For displaying the runtime of this |
| unit. |
|
|
Power fail history | The power failure history |
| appears.The [Power fail history] is |
| empty if no power failure has |
| occurred in the past. |
|
|
Version | For displaying the version |
information | information of this unit. |
|
|
Export | For displaying the save maintenance |
maintenance | information screen. |
information |
|
|
|
Turn off WARNING | For turning off the WARNING light |
light | on the front panel. |
|
|
Close | Closes the [Maintenance |
| Information] screen. |
3 Click [Export maintenance information]
4 Select a period and click [Export]
A folder called “NVR_Log” will be created on the USB flash memory and the maintenance information and log will be stored.
Caution:
●To disconnect the USB device from the unit, be sure to perform “remove” by